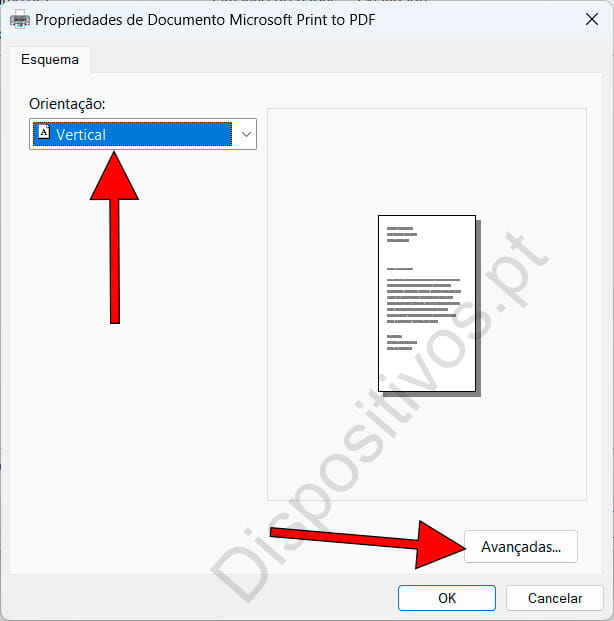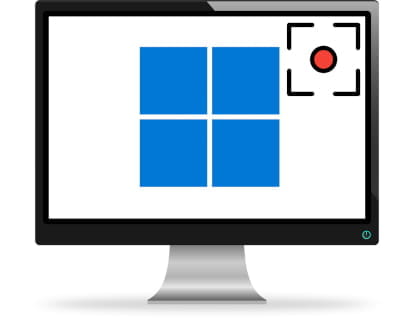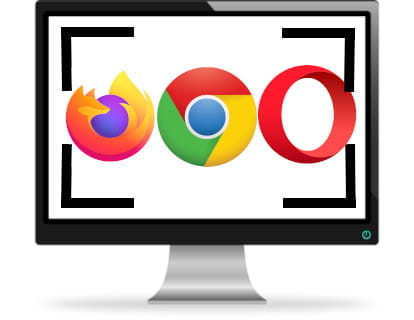Imagens para PDF gratuitamente e de forma confidencial
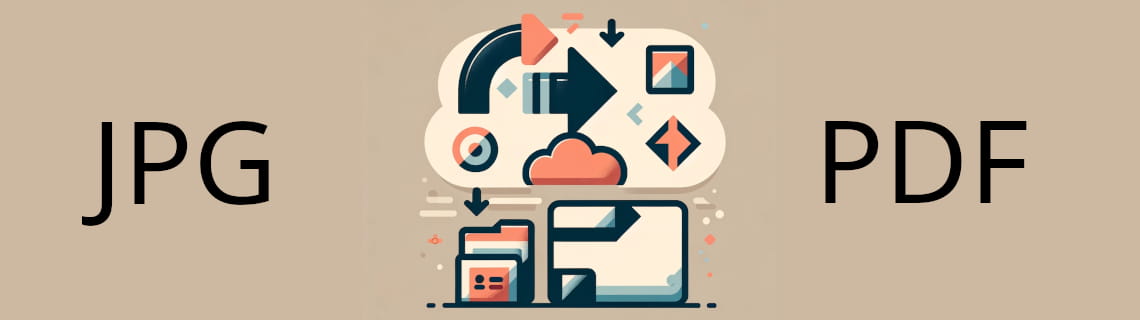
Converta imagens em PDF gratuitamente e offline
Última atualização: por Equipa Editorial do Dispositivos.pt na categoria: Utilitários
Se você deseja converter várias imagens para PDF mas não quer ou não pode carregá-las em um site por motivos de privacidade, tenho a solução para converter uma ou várias imagens em um único arquivo PDF do Windows e também de forma gratuita e sem baixar nenhum programa, pois utilizaremos apenas as ferramentas incluídas no sistema operacional.
Há alguns dias tive a necessidade de criar um PDF com diversas páginas digitalizadas do meu computador. Lembrei-me de serviços online, como ilovepdf.com, que permitem juntar, cortar, dividir arquivos PDF e também converter imagens JPG ou PNG em PDF. Porém, havia um problema: os documentos digitalizados continham informações médicas e, portanto, eu não queria carregá-los em nenhum site, independentemente de sua popularidade ou aparente confiabilidade.
Não é aconselhável fazer upload de arquivos confidenciais ou informações pessoais para um site que não possa garantir a exclusão segura desses arquivos. Mesmo que nos prometam que serão eliminados, não podemos confiar na sua palavra. A qualquer momento, a plataforma online pode ser hackeada e todos os arquivos baixados.
Assim como aconteceu com outros sites: se um funcionário esquecer de bloquear a pasta onde os arquivos são salvos dos rastreadores do Google ou se for feita uma alteração no código-fonte, seus documentos ficarão expostos e visíveis para qualquer pessoa.
Tempo estimado: 5 minuto.
Passo 1:
A primeira coisa será selecionar todas as imagens que queremos converter em um livro PDF. Para selecionar vários arquivos ao mesmo tempo no Windows, mantenha pressionada a tecla “Shift” do teclado e ao mesmo tempo pressione a tecla de seta para a direita. Você também pode manter pressionada a tecla “Ctrl” e selecionar cada arquivo clicando com o mouse.
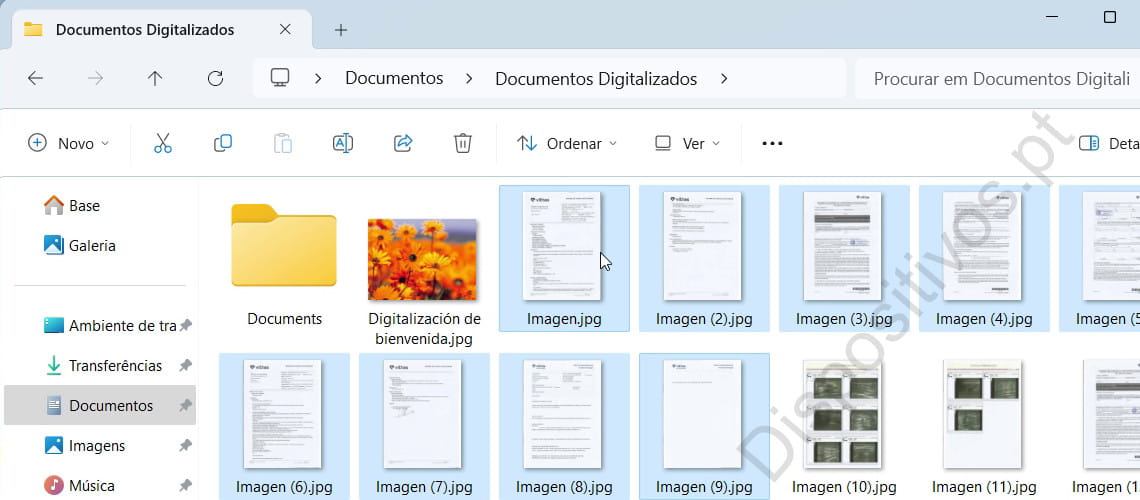
Passo 2:
Clique com o botão direito na seleção de arquivos JPG ou PNG. No Windows 11, na parte inferior do menu de contexto que aparece você verá “Mostrar mais opções”. Clique nesta opção, nas versões anteriores do Windows continue com a próxima etapa.
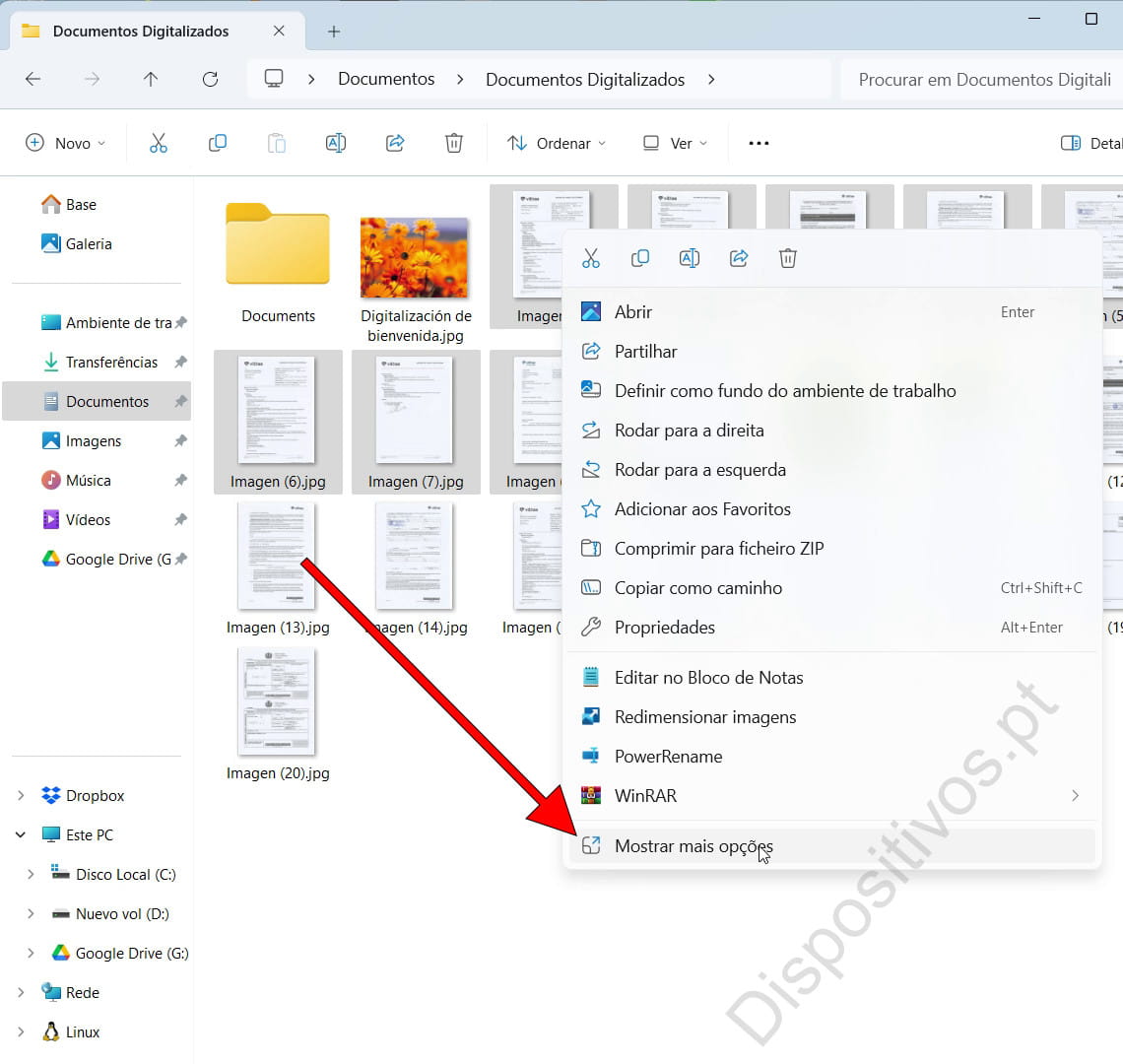
Passo 3:
Mais opções serão exibidas no menu de contexto, clique em “Imprimir”.
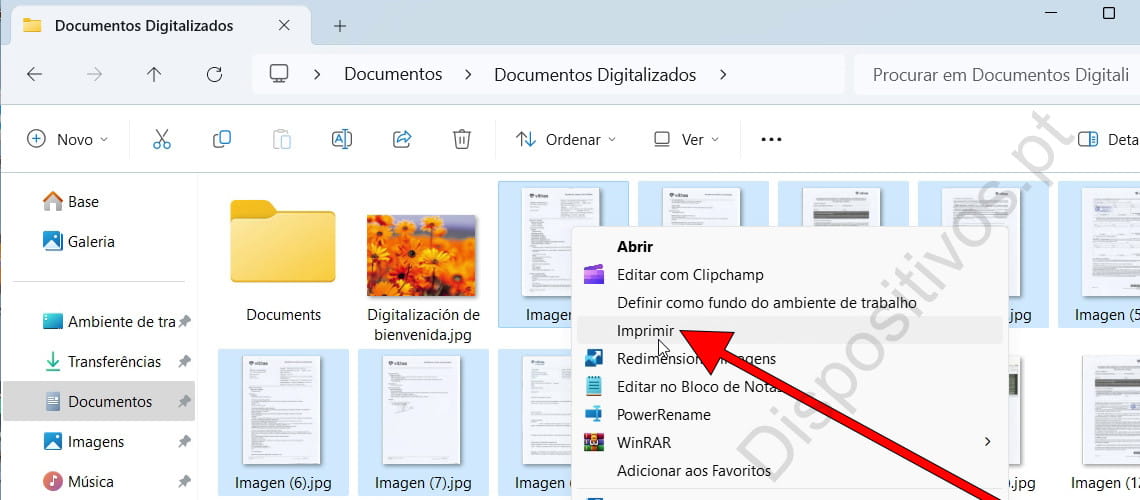
Passo 4:
Será aberta a janela de impressão do Windows, em “Impressora” selecione “Microsoft Print to PDF” para que ao invés de ser impresso pela impressora em papel seja impresso em PDF. A seguir clique em “Opções” para verificar se as imagens serão colocadas na vertical e definir o tamanho do papel, que neste caso não será o papel físico, mas sim o tamanho da folha PDF.
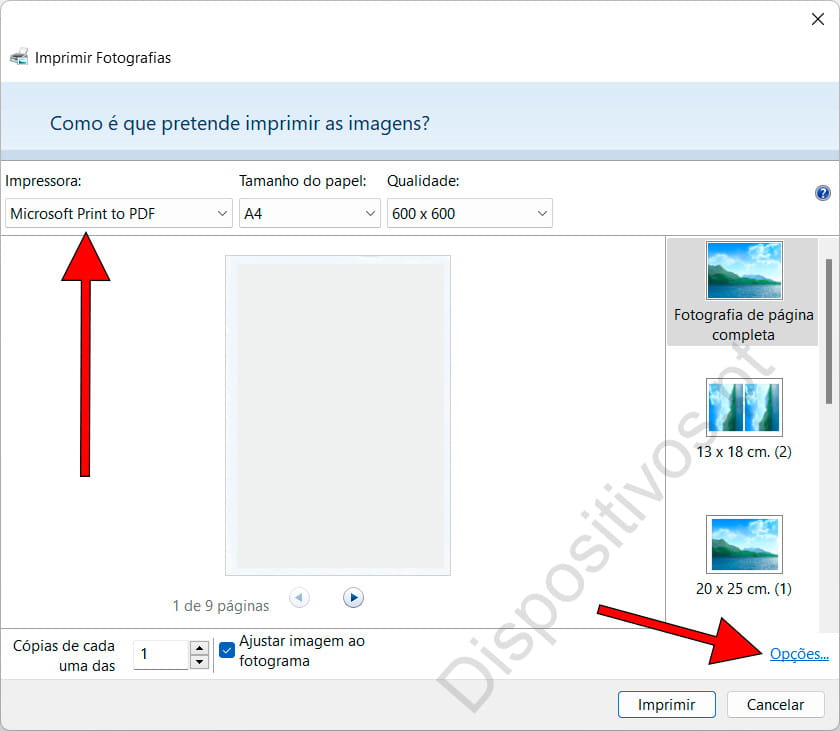
Passo 5:
Na janela pop-up que aparecerá, podemos clicar em “gerenciamento de cores” se quisermos criar o PDF em preto e branco ou colorido e podemos selecionar o tamanho e formato da página clicando em “Propriedades da impressora”.
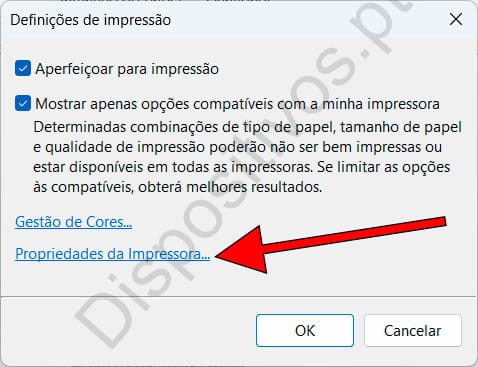
Passo 6:
Nas propriedades da impressora escolhemos a orientação, neste caso escolhemos vertical para que seja um PDF com páginas A4 em retrato. Para modificar mais opções de tamanho, clique em “Avançadas”.