Enviar minha localização de um Apple iPad Wi-Fi + 3G

Como enviar minha localização em um Apple iPad Wi-Fi + 3G?
Se você possui um tablet Apple iPad Wi-Fi + 3G com o sistema operacional iOS 4| upgradable to iOS 5.1.1 e deseja enviar sua localização para um contato, siga estas etapas.
O que está enviando a localização de um Apple iPad Wi-Fi + 3G?
Antes de tudo, você deve saber o que é enviar a localização a partir de um Apple iPad Wi-Fi + 3G, às vezes você precisa se comunicar com um amigo ou membro da família ou qualquer contato em que esteja em um determinado momento para encontrá-lo ou se deseja enviar a localização de uma empresa, casa ou local de interesse para que a outra pessoa possa ir a qualquer momento.
Ao enviar o local, as coordenadas GPS (Galileo, Baidu ou Glonass) do seu iPad Wi-Fi + 3G são enviadas, obtidas através do chip GPS ou do A-GPS e você pode localizar essas coordenadas em um mapa.
Existem diferentes maneiras de enviar as coordenadas da sua localização a partir de um iPad Wi-Fi + 3G, se você precisar localizar um iPad Wi-Fi + 3G perdido ou roubado, precisará acessar este outro tutorial: Localizar um iPad Wi-Fi + 3G perdido ou roubado
Tempo estimado: 2 minuto.
Enviar localização do WhatsApp
Antes de tudo, você deve ter o WhatsApp instalado no seu iPad Wi-Fi + 3G, caso contrário, você deve ir para este outro tutorial para ver as instruções para instalá-lo: Instale o WhatsApp no iPad Wi-Fi + 3G
1- Primeiro passo:
Abra o aplicativo WhatsApp no seu iPad Wi-Fi + 3G
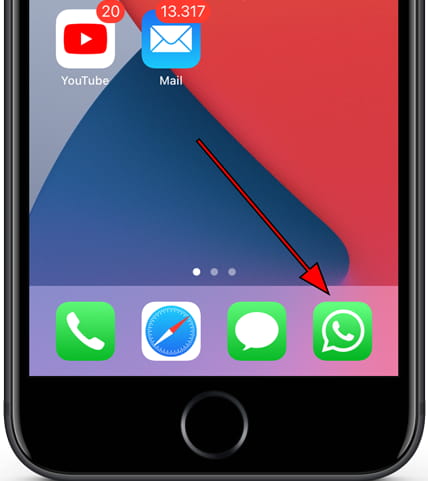
2- Segundo passo:
Procure a pessoa para quem você deseja enviar seu local entre bate-papos, se você não tiver nenhum bate-papo anterior com esse contato, procure-o e inicie uma conversa com essa pessoa.
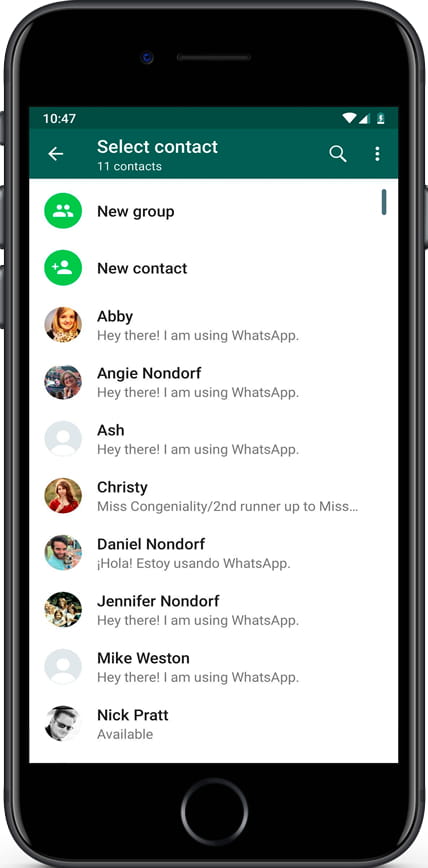
3- Terceiro passo:
Pressione o botão + na parte inferior esquerda da tela, as opções disponíveis serão exibidas, entre as quais enviar uma foto, vídeo, documento, localização e contato do Apple iPad Wi-Fi + 3G.
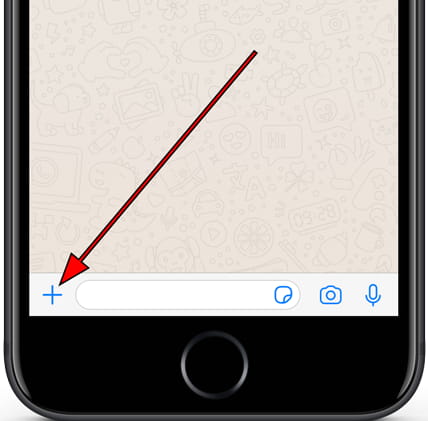
4- Quarto passo:
Clique no “Localização” (se você não tiver concedido permissões do WhatsApp para o local no Apple iPad Wi-Fi + 3G Um aviso será exibido, clique em Configurações, clique em “Localização” e selecione uma das opções disponíveis “Perguntar na próxima vez”, “Ao usar o aplicativo” ou “Sempre”. Recomendamos marcar “Ao usar o aplicativo” para impedir que o WhatsApp use continuamente o local em segundo plano e consuma excesso de bateria. Volte para o WhatsApp).
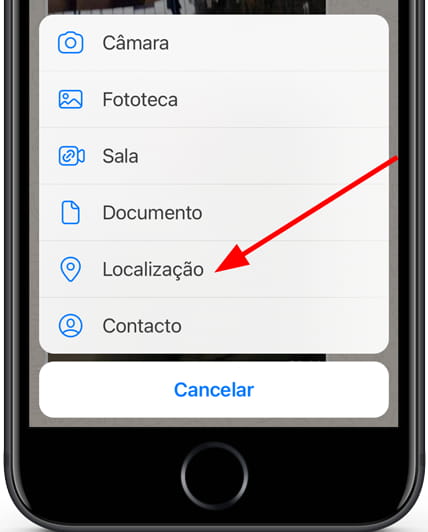
5- Quinto passo:
Um mapa com sua localização atual será exibido. Você pode usar sua localização atual ou procurar uma rua diferente da sua localização real para enviar.
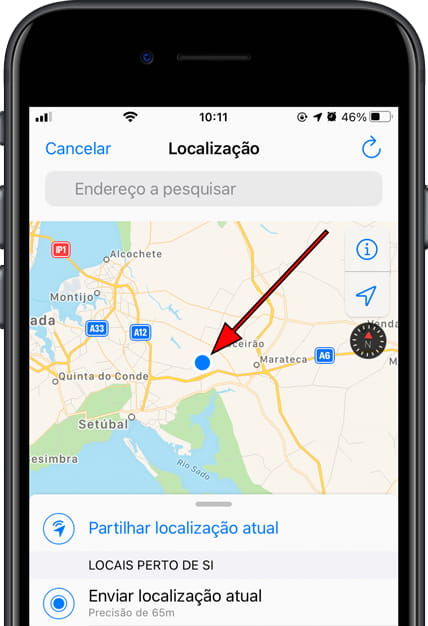
6- Sexto passo:
Clique em “Enviar localização atual” ou na rua que você escolheu e a localização será enviada para o contato que você escolheu.
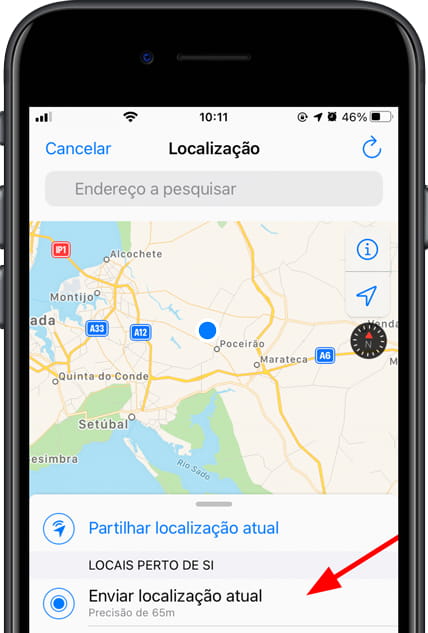
Envie a localização do iMessage
1- Primeiro passo:
Abra o aplicativo de mensagens iOS no seu iPad Wi-Fi + 3G. Você poderá identificá-lo como o ícone de um balão de conversa em um fundo verde que geralmente fica na parte inferior da tela por padrão.
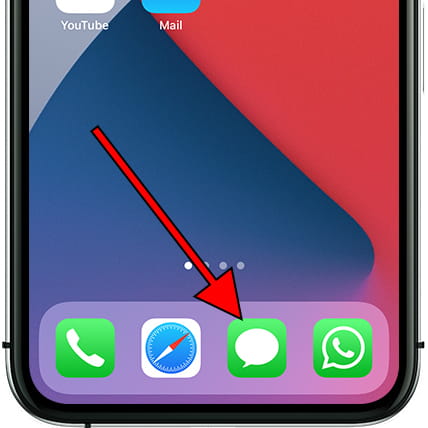
2- Segundo passo:
Clique em criar nova mensagem ou clique em uma das mensagens que você tem da pessoa para quem você deseja enviar o local para responder.
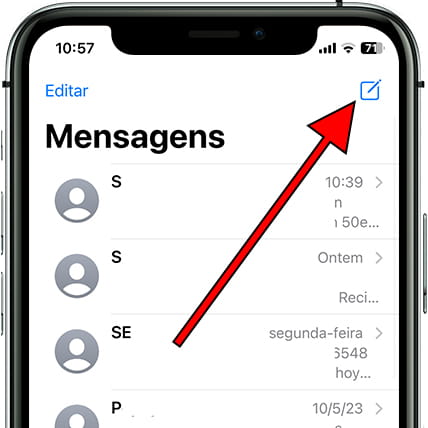
3- Terceiro passo:
Quando você começar a escrever o corpo da mensagem, diferentes ícones serão mostrados na parte inferior da tela, clique no ícone do Google Maps.
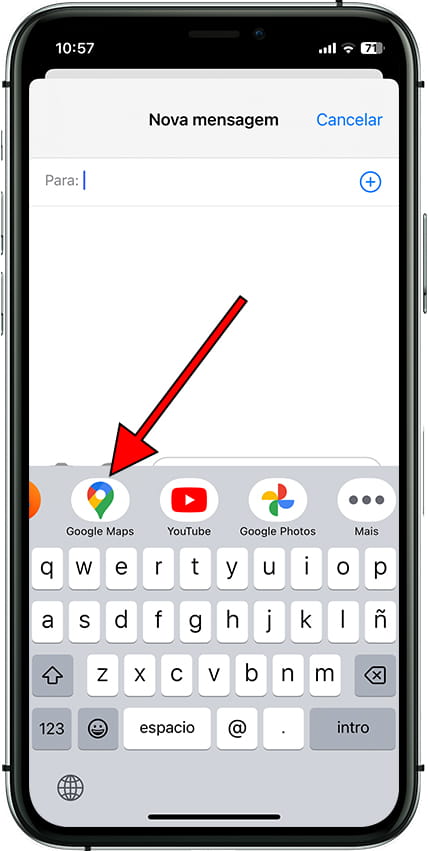
4- Quarto passo:
Um mapa com a localização da sua Apple será exibido. Você não poderá escolher um endereço diferente daquele que corresponde às coordenadas em que está.
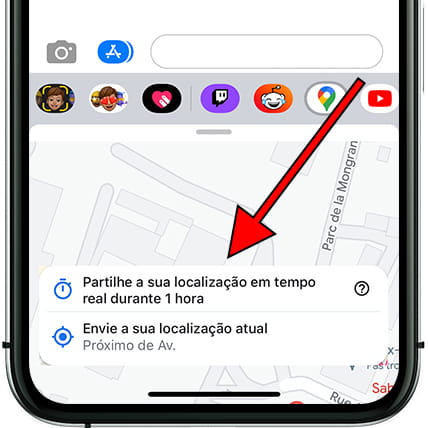
5- Quinto passo:
Adicione algum texto à mensagem, se desejar, e pressione enviar para enviar sua localização pelo iMessage.
Compartilhe sua localização no Google Maps ou Apple Maps
Se você deseja enviar o local do seu Apple iPad Wi-Fi + 3G usando o aplicativo Google Maps ou Apple Maps sem usar outros aplicativos ou através de uma mensagem de email, siga as etapas abaixo:
1- Primeiro passo:
Abra o aplicativo Google Maps do seu iPad Wi-Fi + 3G. (Ou mapas da Apple)
2- Segundo passo:
O mapa da área onde você está aparecerá e um ponto azul no centro indicando sua localização atual. Clique no ponto azul para começar a enviar sua localização.
3- Terceiro passo:
Várias opções aparecerão na parte inferior do seu Apple, clique em “Partilhar localização”.
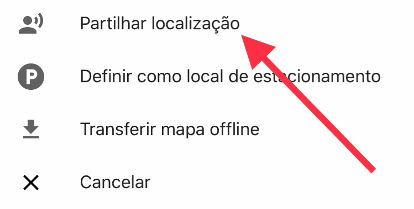
4- Quarto passo:
(No Google Maps) Uma série de contatos será exibida na sua conta do Google; os usuários que tiverem o número de telefone associado a uma conta do Google Maps receberão o local no Google Maps; aqueles que não o tiverem associado receberão o local por meio de um link que será aberto ao pressionar Google Maps em um navegador como o Chrome ou o Internet Explorer ou no próprio aplicativo do Google Maps.
(No Apple Maps) Os aplicativos instalados no seu iPad Wi-Fi + 3G aparecerão a partir dos quais você pode enviar sua localização, escolher uma delas e enviá-la para a pessoa que você deseja.
Como enviar um local diferente para o atual de um iPad Wi-Fi + 3G?
Se você deseja enviar a localização de uma empresa, um local, parque, atração turística ou uma determinada rua, mas não estiver nesse local, pode fazê-lo no seu iPad Wi-Fi + 3G através das seguintes etapas:
1- Primeiro passo:
Abra o aplicativo Google Maps ou Apple Maps no seu iPad Wi-Fi + 3G.
2- Segundo passo:
Use o mecanismo de busca na parte superior da tela para encontrar o local que você deseja enviar, procure a rua ou o nome do local para o qual deseja enviar as coordenadas do GPS.
3- Terceiro passo:
Role para a direita, entre as opções na parte inferior da tela, até encontrar o botão “Compartilhar”, clique no botão Compartilhar.
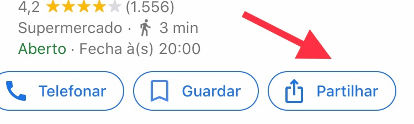
4- Quarto passo:
Uma lista dos aplicativos através dos quais você pode enviar sua localização no seu iPad Wi-Fi + 3G aparecerá, clique no ícone do aplicativo que você deseja usar para enviar o local para o seu contato, você também pode copiar o local e colá-lo mais tarde.







