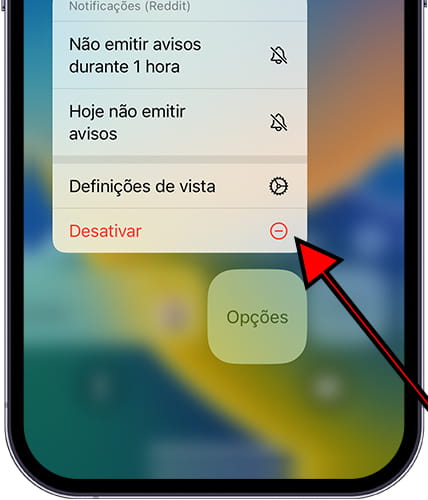Gerenciar notificações no Apple iPhone 8
Ative ou desative as notificações no Apple iPhone 8
As notificações enviadas por aplicações ou pelo próprio sistema operativo do Apple iPhone 8 são, sem dúvida, muito úteis, mas podem ser irritantes se as utilizarmos de forma abusiva.
Por vezes acontece que, ao instalar uma nova aplicação, aceitamos todas as permissões e não nos apercebemos e, passados alguns dias, somos inundados com notificações, muitas vezes desnecessárias e que apenas pretendem captar a nossa atenção sem proporcionar qualquer benefício real.
Ou pode acontecer que, por engano, tenhamos desativado ou bloqueado as notificações de uma aplicação e queiramos que elas reapareçam no nosso iPhone 8.
Seja qual for a sua situação, nos passos seguintes mostramos-lhe como gerir as notificações a partir das definições do iPhone 8, passo a passo e com imagens para que o possa fazer sem problemas.
Tabela de conteúdos:
Tempo estimado: 2 minuto.
Este guia tem um total de 9 etapas.
1- Primeiro passo:
Abra as definições no iPhone 8, este é o ícone de roda dentada que deve aparecer no ecrã inicial do dispositivo. Se não o encontrar, a partir do ecrã inicial, deslize o dedo para baixo a partir do meio do ecrã para abrir o localizador do sistema e escreva "Definições".
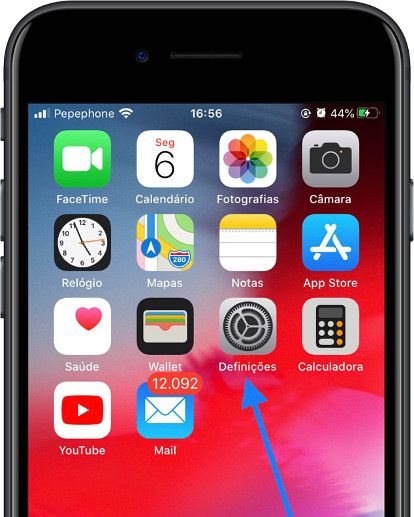
2- Segundo passo:
Percorra o menu de definições do Apple iPhone 8 até encontrar a secção "Notificações" e clique para aceder à mesma. Esta é a secção com o ícone de um sino com um fundo vermelho.
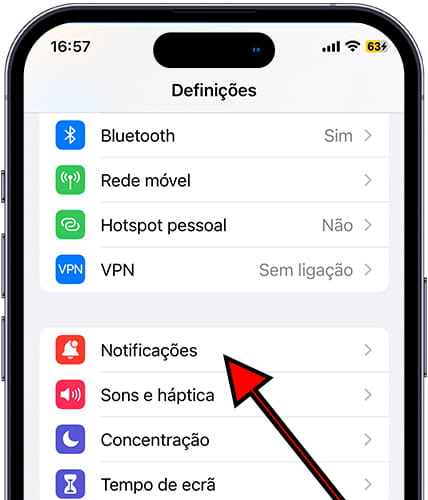
3- Terceiro passo:
Na seção "Notificações", veremos o estilo em que as notificações são exibidas, configurações de visualização, configurações do Siri, etc. Descemos até a lista de aplicativos e procuramos o aplicativo para o qual queremos ativar ou desativar notificações.
Você pode escolher quais aplicativos podem enviar notificações e quais não podem, além do tipo de notificação som, etc.
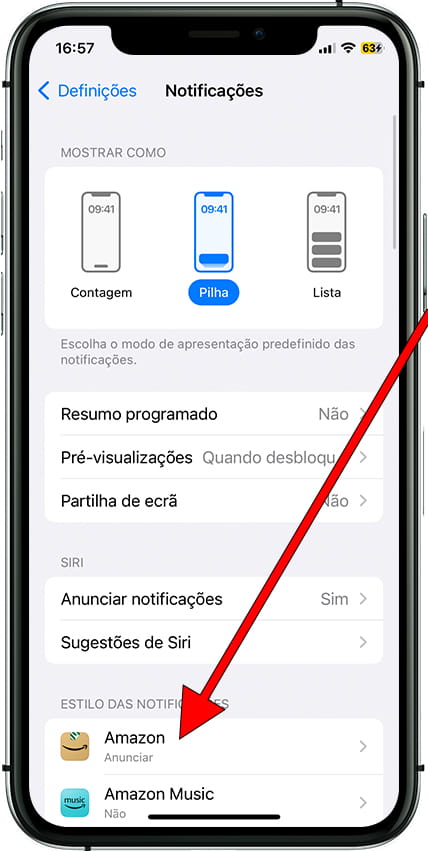
4- Quarto passo:
Ao acessar as configurações de notificação de um aplicativo, podemos ver se as notificações desse aplicativo estão ativadas ou desativadas.
Pressione "Permitir notificações" para alternar entre ativas ou inativas.
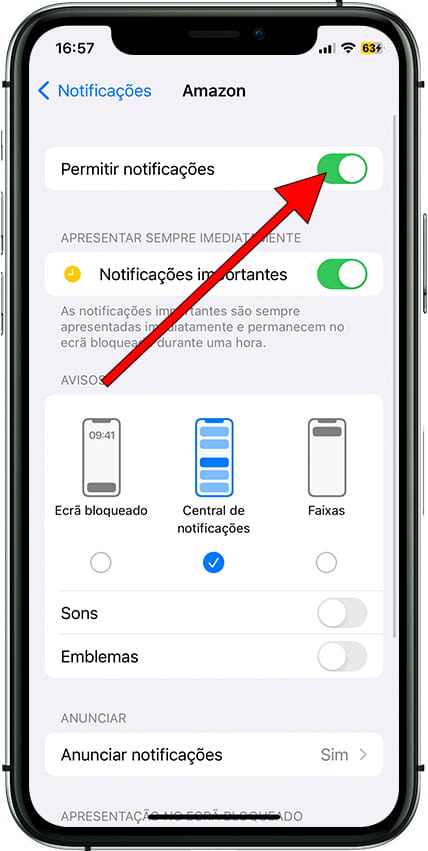
5- Quarto passo:
Ative ou desative notificações importantes, essas notificações sempre serão mostradas imediatamente e permanecerão na tela bloqueada por uma hora.
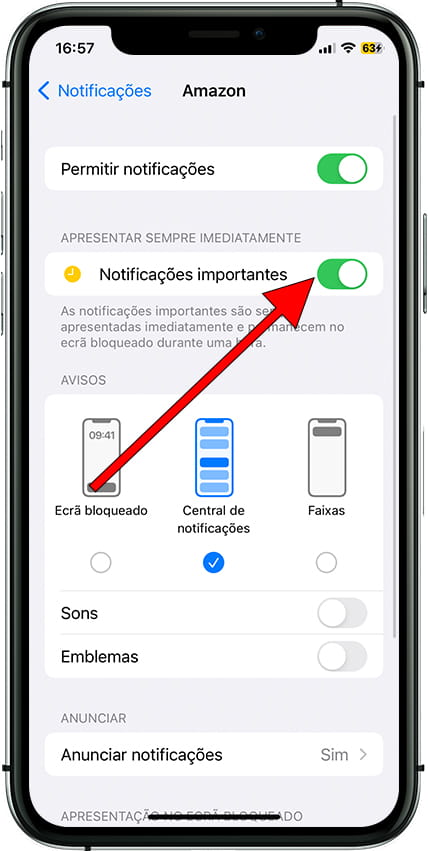
6- Quarto passo:
Você pode escolher se deseja que as notificações emitam um som ou sejam silenciosas, ative ou desative a seção "Sons" de acordo com suas preferências para este aplicativo.
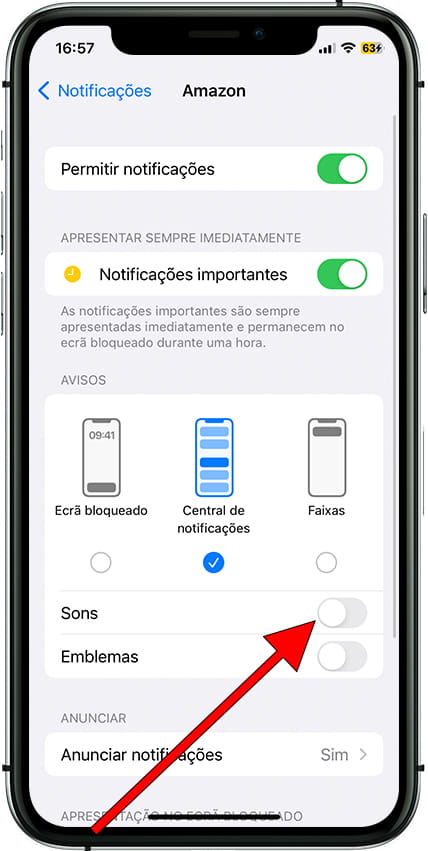
7- Quarto passo:
Também pode escolher se quer que as notificações sejam apresentadas em balões, que são mensagens que aparecem na parte superior do iPhone 8 e no ecrã bloqueado com um resumo da notificação.
Tocar neste balão abre a aplicação que enviou a notificação.
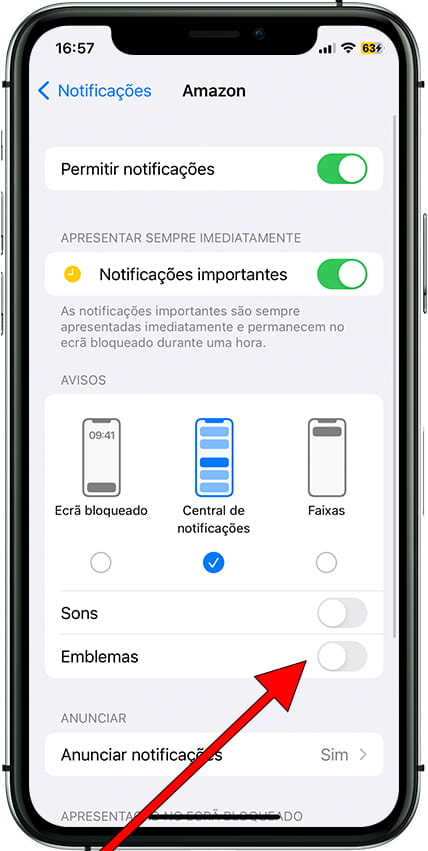
8- Quarto passo:
Se tiver os auscultadores ligados ou tiver ligado o iPhone 8 a um altifalante, em casa ou no carro, pode escolher se quer que as notificações desta aplicação sejam anunciadas pela voz da Siri ou não. Toque em "Anunciar notificações" para alterar esta definição.
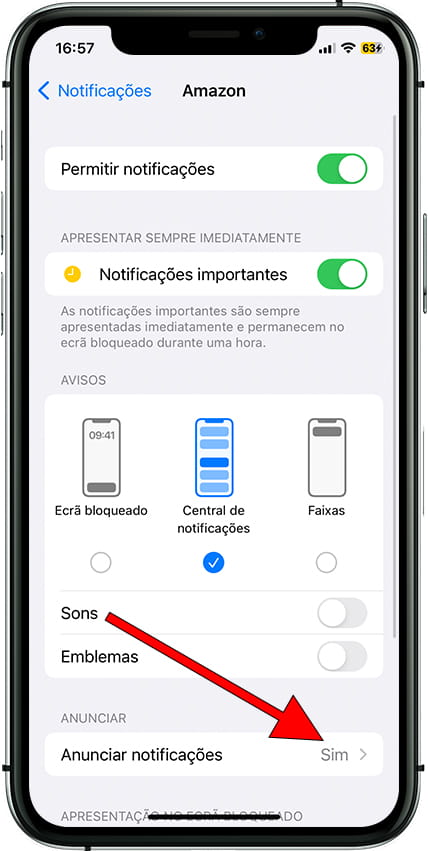
9- Nono passo:
Ao aceder a "Anunciar notificações", pode ativar ou desativar esta funcionalidade para as notificações desta aplicação e escolher se pretende que apenas as notificações importantes ou todas as notificações sejam anunciadas por voz. Tenha em atenção que este menu pode mudar para cada aplicação.
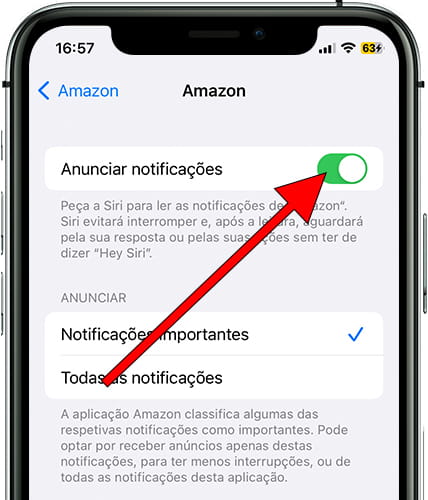
Gerir as notificações a partir do painel de notificações
1- Primeiro passo:
Deslize para baixo a partir da parte superior central ou direita do ecrã para abrir a Central de notificações no seu Apple iPhone 8.

2- Segundo passo:
Deslize lentamente o dedo da direita para a esquerda na notificação que deseja modificar. Se você movê-la muito rapidamente, a notificação será excluída e você não poderá recuperá-la.
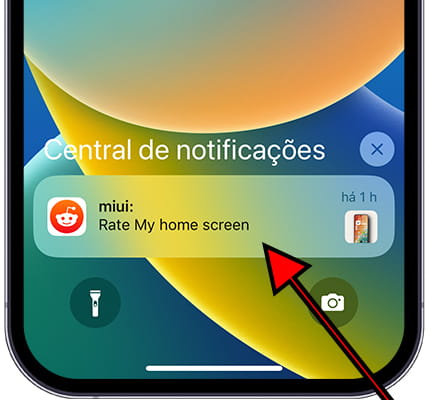
3- Terceiro passo:
Você verá dois botões à esquerda da notificação: “Opções” e “Excluir”. Clique em “Opções” para ver as opções disponíveis sobre esta notificação.
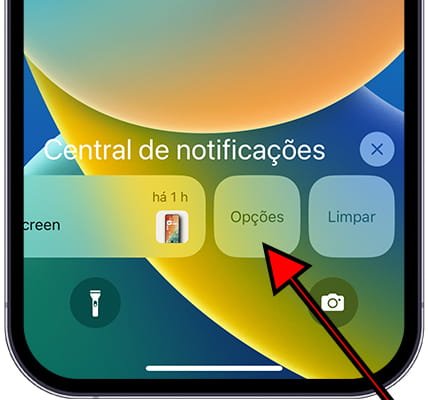
4- Quarto passo:
Um menu pop-up será exibido acima desta notificação, a partir daqui você pode desativar diretamente todas as notificações deste aplicativo pressionando o botão "Desativar" ou acessar as configurações de notificação deste aplicativo clicando em "Ver configurações".
Como você pode ver, você também pode silenciar as notificações por uma hora ou o resto do dia diretamente neste menu.