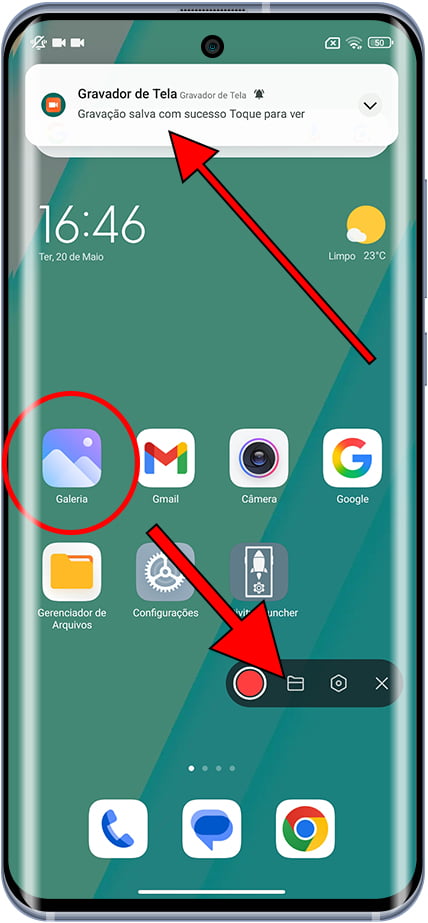Gravar tela em Xiaomi Redmi 9T

Como gravar a tela de um Xiaomi Redmi 9T
Última atualização: por Equipa Editorial do Dispositivos.pt
Gravar a tela do seu Xiaomi Redmi 9T pode ser muito útil para criar tutoriais, mostrar como executar uma tarefa passo a passo ou salvar qualquer atividade no dispositivo como um vídeo. Este arquivo pode ser facilmente compartilhado via WhatsApp, carregado no YouTube, TikTok ou postado nas redes sociais.
Os dispositivos Xiaomi Redmi 9T com sistema operativo Android 10, MIUI 12 geralmente têm um recurso de gravação de tela integrado com áudio, seja áudio interno do sistema (música, vídeos, etc.) ou capturado com o microfone.
Qual é a finalidade de gravar a tela de um Xiaomi Redmi 9T?
Esta ferramenta pode ser utilizada em muitas situações:
- Crie vídeos explicativos ou tutoriais.
- Grave uma videochamada com um membro da família como lembrança.
- Salve uma história do Instagram ou um vídeo do TikTok para assistir mais tarde ou compartilhar./li>
- Registe uma conversa telefónica ou de bate-papo como evidência (em contextos legais ou pessoais).
- Documente erros do sistema ou relate um problema técnico ao suporte.
Na sua Xiaomi Redmi 9T você pode armazenar as gravações de tela em vídeo, graças à sua memória interna de 64 GB / 128 GB. Observe que as gravações podem ocupar muito espaço. Se você não tiver espaço de armazenamento suficiente, a gravação será interrompida.
Dispositivos Xiaomi como Xiaomi Redmi 9T têm o aplicativo “Screen Recorder” instalado para fazer a gravação de vídeo, já que o próprio Android não o possui por padrão.
Tabela de conteúdos:
Tempo estimado: 5 minuto.
1- Primeiro passo:
Em primeiro lugar, vamos verificar se temos o ícone de gravação de tela no painel de acesso rápido do nosso Xiaomi Redmi 9T. (Se já o temos, podemos ir para o ponto 5).
Para verificar, destravamos nosso Redmi 9T e deslizamos um dedo da borda superior da tela alguns centímetros para baixo para exibir o painel rápido no qual as configurações rápidas aparecerão, como conexão a uma rede Wi-Fi, conexão Bluetooth, mudo, modo avião, etc.
Deslizamos para baixo com um dedo novamente para exibir o painel completo, verificamos se temos o ícone de gravação de tela mostrado abaixo:

2- Segundo passo:
Se não virmos o ícone de gravação de tela no painel rápido de nosso Xiaomi Redmi 9T, deslizamos para a esquerda no painel de configurações rápidas e procuramos o ícone de edição, é um ícone com quatro quadrados como o mostrado no imagem abaixo.

3- Terceiro passo:
Um ícone de uma câmera de vídeo deve aparecer na parte inferior da tela de edição do painel rápido do Xiaomi Redmi 9T e abaixo do texto “Gravador de tela”. Para movê-lo, você deve pressionar e segurar o ícone enquanto o move pela tela até o topo.

4- Quarto passo:
Depois de colocar o ícone de gravação de tela na posição desejada no painel rápido do Xiaomi Redmi 9T, pressione “Concluído” para continuar.

5- Quinto passo:
Já tem o ícone de gravação de tela no painel rápido do Xiaomi Redmi 9T, agora para começar a gravação, deslize o painel rápido deslizando um dedo desde a parte superior da tela e toque no ícone de gravação de tela que você viu nos passos anteriores.

6- Sexto passo:
Aparecerá uma janela flutuante com vários ícones, um vermelho redondo, um com o símbolo de uma pasta, outro com o símbolo de uma engrenagem e o último que se trata de um X para fechar essa janela flutuante.
Clique sobre o ícone da engrenagem que você pode ver na imagem a seguir para abrir as configurações de gravação de tela do seu Xiaomi Redmi 9T.
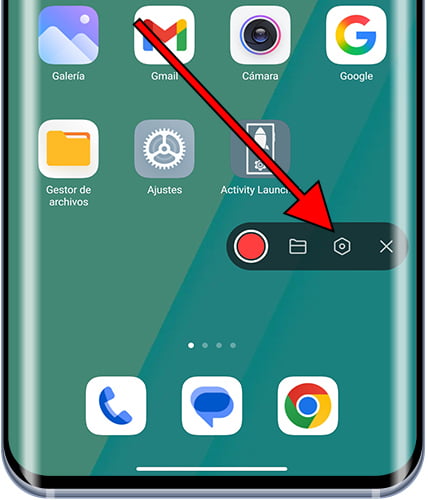
7- Sétimo passo:
Existem várias configurações que você pode alterar na gravação de tela, como ajustar a resolução, qualidade do vídeo, orientação, taxa de quadros, mostrar gestos de toques e toques de botões e a configuração que vamos modificar: Fonte de áudio.
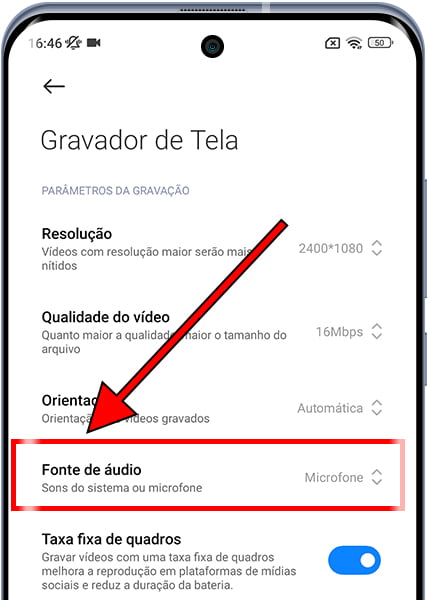
8- Oitava etapa:
Ao clicar em "Fonte de áudio", você poderá escolher se deseja que a gravação de tela esteja sem som, ativar o microfone ou gravar os sons do sistema.
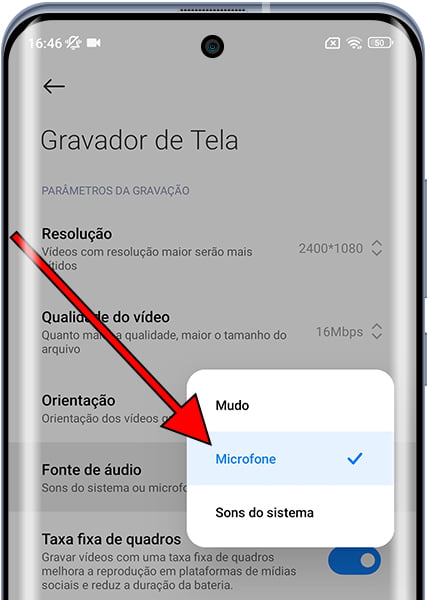
9- Nono passo:
Para iniciar a gravação, clique no botão vermelho que vimos anteriormente na janela flutuante. Não se preocupe, a janela flutuante não aparecerá na gravação.
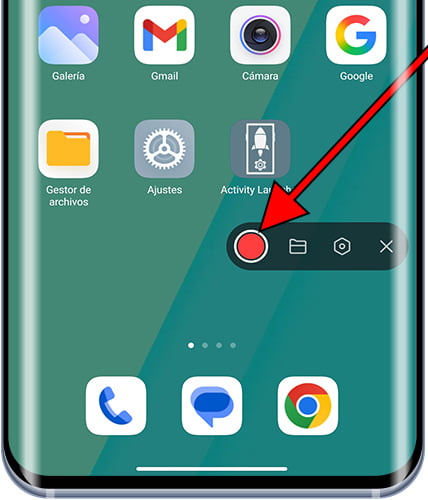
10- Décimo passo
Para parar a gravação, clique no ícone de parar ou "stop", que é o ícone quadrado vermelho que aparece na janela flutuante.
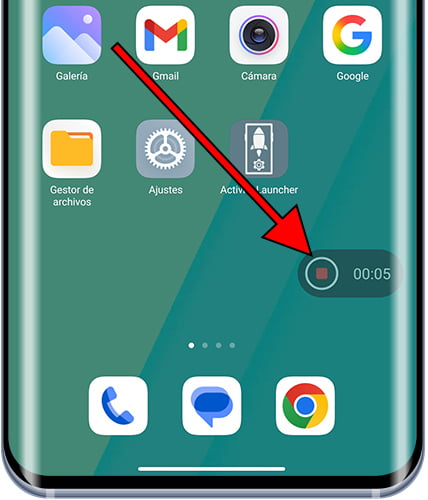
11- Etapa onze
Durante alguns segundos aparecerá uma notificação na parte superior da tela informando que a gravação de tela foi realizada com sucesso.
Você pode tocar nessa notificação para ver o vídeo que acabou de gravar ou no ícone da pasta que aparece na janela flutuante para abrir a pasta de gravações de tela.
Se você terminou de gravar a tela do Redmi 9T, toque no ícone de fechar da janela flutuante. Se desejar ver o vídeo mais tarde, ele estará salvo na galeria de fotos e imagens.