Acesso guiado no Apple iPhone
Como fixar app no Apple iPhone?
Há momentos em que precisamos de outra pessoa para usar nosso Apple iPhone para ver uma foto, um vídeo, usar um aplicativo ou visitar uma página da web, mas não queremos que eles consigam acessar o restante dos aplicativos e dados em nosso dispositivo, seja para privacidade, segurança ou para evitar erros.
Por exemplo, há momentos em que precisamos dar o Apple iPhone para um amigo, parente ou mesmo uma criança pequena e não queremos que eles saiam daquele aplicativo que abrimos. Isso é muito útil, por exemplo, para que crianças pequenas possam assistir a vídeos no YouTube sem sair do aplicativo e podemos até mesmo impedir que façam outra coisa senão assistir, ou seja, bloquear o painel de toque até que queiramos.
Imagine que você queira que alguém veja uma foto ou vídeo do Instagram, mas não quer que ela possa “curtir” aquela publicação ou ver o resto das publicações e “fofocar”, já que é possível fazer isso em nosso iPhone já vem incorporado no sistema operacional da Apple há muito tempo, siga os passos abaixo e nós orientaremos como configurá-lo.
Tempo estimado: 2 minuto.
1- Primeiro passo:
Para começar, devemos ativar o "Acesso guiado" ou verificar se ele está ativado. Abrimos as configurações do Apple iPhone, é o ícone da roda dentada que você encontrará na tela inicial.
2- Segundo passo:
Descemos pelas configurações do Apple iPhone até encontrarmos a seção chamada "Acessibilidade", é o ícone azul que contém o símbolo de uma pessoa dentro de um círculo branco. Clique para acessar.
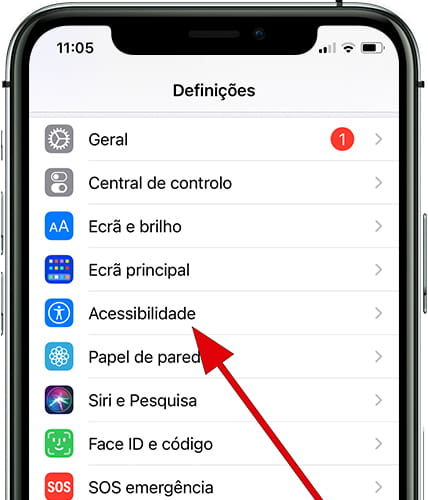
3- Terceiro passo:
Existem muitas configurações de acessibilidade para o Apple iPhone, vamos descer até encontrar a seção "Acesso guiado". Este é o nome escolhido pela Apple para fixar um aplicativo em seu iPhone e permitir que outra pessoa use o dispositivo sem sair do aplicativo.
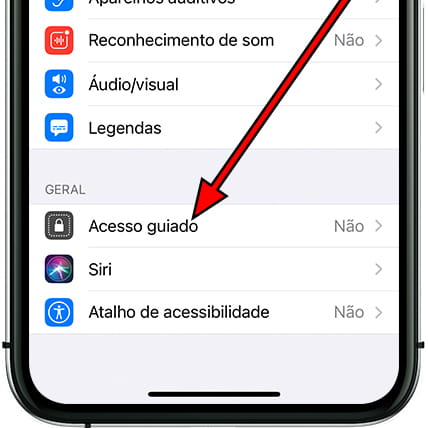
4- Quarto passo:
Clique em "Acesso guiado" para ativar este recurso de acessibilidade ou segurança.
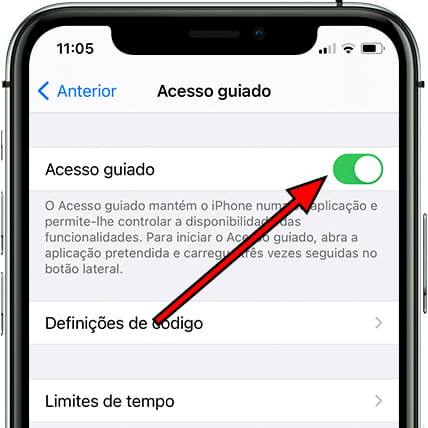
5- Quinto passo:
Clique em "Configurações de código" se quiser definir um código diferente daquele usado para desbloquear seu Apple iPhone, use sua impressão digital ou FaceID para encerrar o acesso guiado.
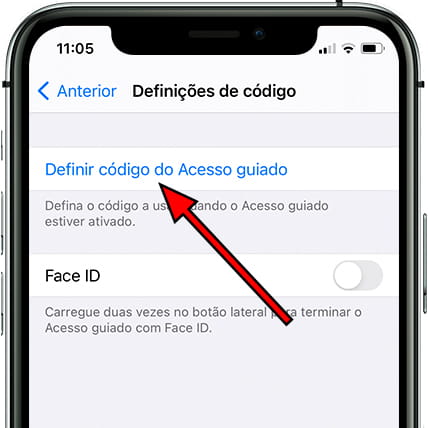
6- Sexto passo:
Clique em "Limites de tempo" se quiser que um som ou uma voz toque indicando o tempo restante com o acesso guiado em seu Apple iPhone.
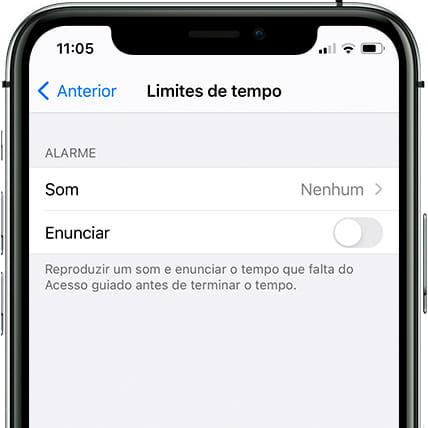
7- Sétimo passo:
Clique em "Bloqueio automático" para definir um tempo diferente do normal para bloquear o Apple iPhone quando não estiver sendo usado durante o acesso guiado.
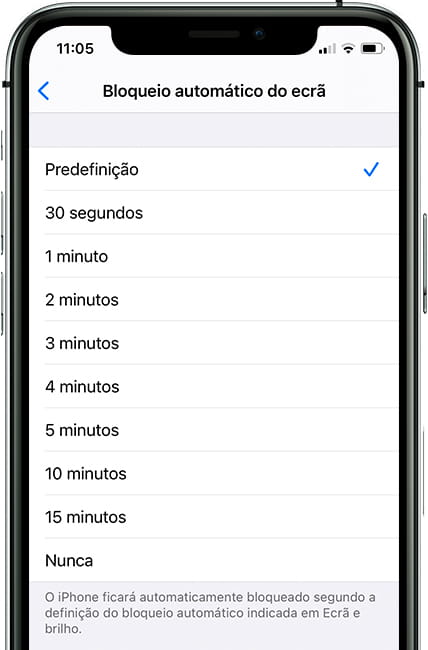
8- Oitava etapa:
Já configuramos o acesso guiado no Apple iPhone, agora podemos abrir o aplicativo que queremos usar durante o acesso guiado para emprestar o iPhone para outra pessoa e que ela não pode deixar ou fofocar no seu Apple iPhone. Neste exemplo, usaremos o navegador Safari.
9- Nono passo:
No canto inferior esquerdo, temos o botão "Opções" a partir do qual podemos definir configurações mais interessantes como desativar o botão lateral, desativar os botões de volume (muito interessante por exemplo, para deixar o Apple iPhone para uma criança), desativando o movimento, desativar teclados, touchpad, consulta de dicionário e ativar um limite de tempo. Pressionamos "OK" para continuar.
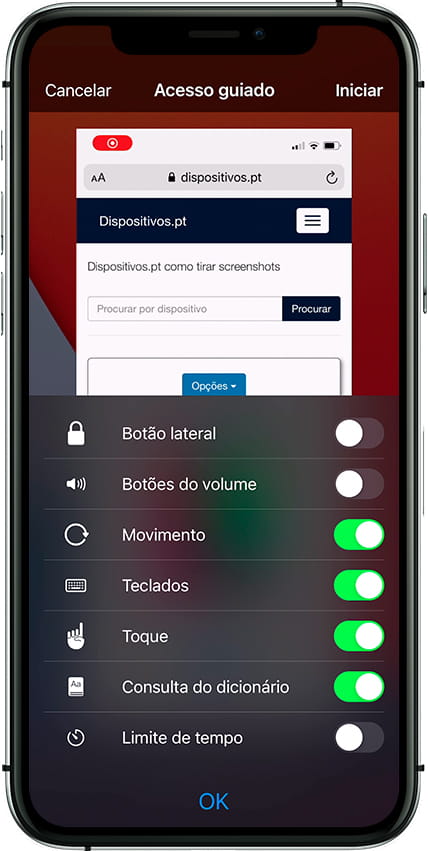
10- Décimo passo
No canto superior direito do Apple iPhone temos o botão "Iniciar", pressionamos para iniciar o acesso guiado e podemos deixar o dispositivo para outra pessoa com a garantia de que não será capaz de sair desse aplicativo e se desativamos o painel de toque. Você não poderá passar por fotos, por exemplo, nem tocar em mais nada nesse aplicativo que iniciamos.
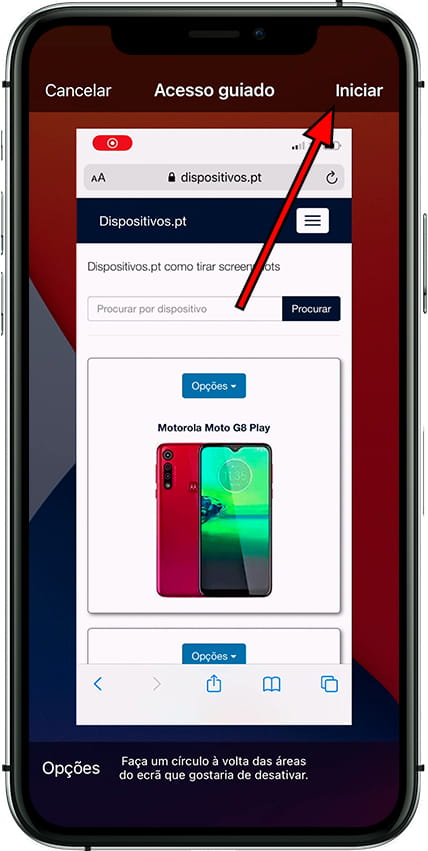
11- Etapa onze
Para encerrar a sessão de acesso guiado em seu Apple iPhone você deve pressionar o botão liga / desliga e travar três vezes consecutivas. As opções de acesso guiado aparecerão novamente, clique em "Concluir" para voltar ao modo normal e desative o "Acesso guiado".
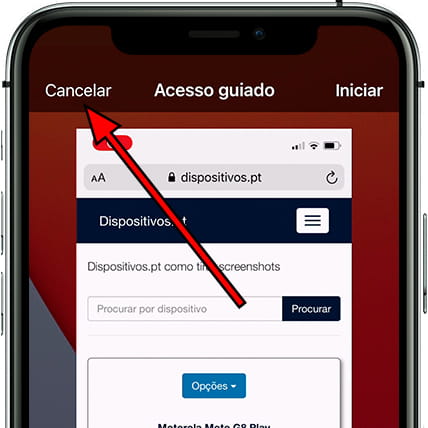
Com estes passos simples aprendemos a ativar e usar o "Acesso Guiado" em nosso Apple iPhone, uma vez configurado você pode usá-lo a qualquer momento pressionando o botão indicado no passo oito três vezes.











