Gravar tela no PlayStation 5
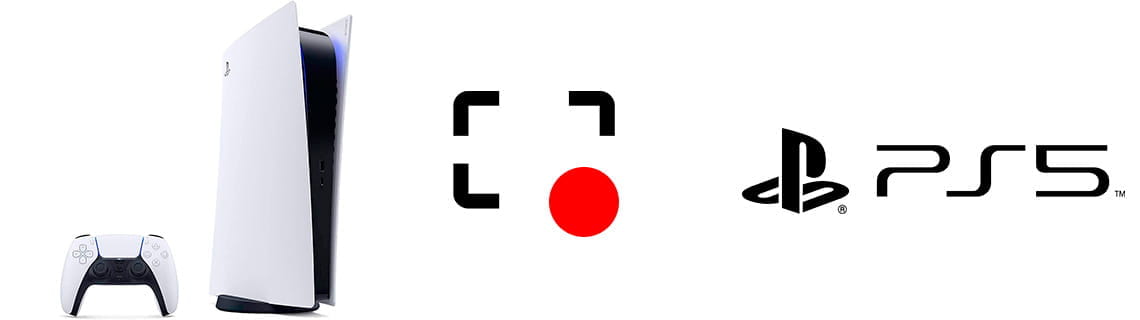
Como gravar tela no PlayStation 5
Última atualização: por Equipa Editorial do Dispositivos.pt na categoria: PlayStation
Há momentos em que adoraríamos poder capturar em vídeo o que estamos vivenciando em nosso console PlayStation 5, para que possamos compartilhar esses clipes nas redes sociais ou transferi-los para um dispositivo de armazenamento externo. Este recurso é especialmente útil para editar material posteriormente em um PC ou dispositivo móvel.
Esto puede ser valioso en diversas situaciones: cuando alcanzamos un logro importante en un juego, descubrimos un "glitch" o fallo inesperado, encontramos una curiosidad o un objeto escondido que deseamos compartir o simplemente queremos guardar un recuerdo de nuestra experiencia para consultarlo mais adiante. O PlayStation 5 nos permite salvar esses momentos em vídeos de alta qualidade diretamente do que é exibido na tela da nossa televisão.
No entanto, deve-se observar que existem certas limitações para esta função. Não são permitidas capturas de vídeo em telas onde são exibidos ou inseridos dados sensíveis, como informações pessoais, senhas, entre outros. Além disso, você pode encontrar restrições ao tentar gravar determinados aplicativos, vídeos ou jogos devido a questões de direitos autorais. Nestes casos, uma mensagem de aviso é exibida no início e no final do segmento restrito, informando ao usuário sobre a proibição de gravação do referido conteúdo de vídeo.
Tempo estimado: 2 minuto.
Passo 1:
Começaremos configurando a gravação de tela do seu PlayStation 5. Para fazer isso, a primeira coisa que você deve fazer é pressionar uma vez o botão “Compartilhar” no controlador DualSense. Este botão está localizado à esquerda do trackpad, logo à direita dos botões direcionais. O jogo irá pausar e exibir um menu na parte inferior da tela.

Passo 2:
Use os botões direcionais do controlador PS5 DualSense para navegar pelo menu até chegar ao ícone de configurações localizado no lado direito da tela. É o ícone circulado em vermelho na imagem. Pressione “X” para abri-lo.
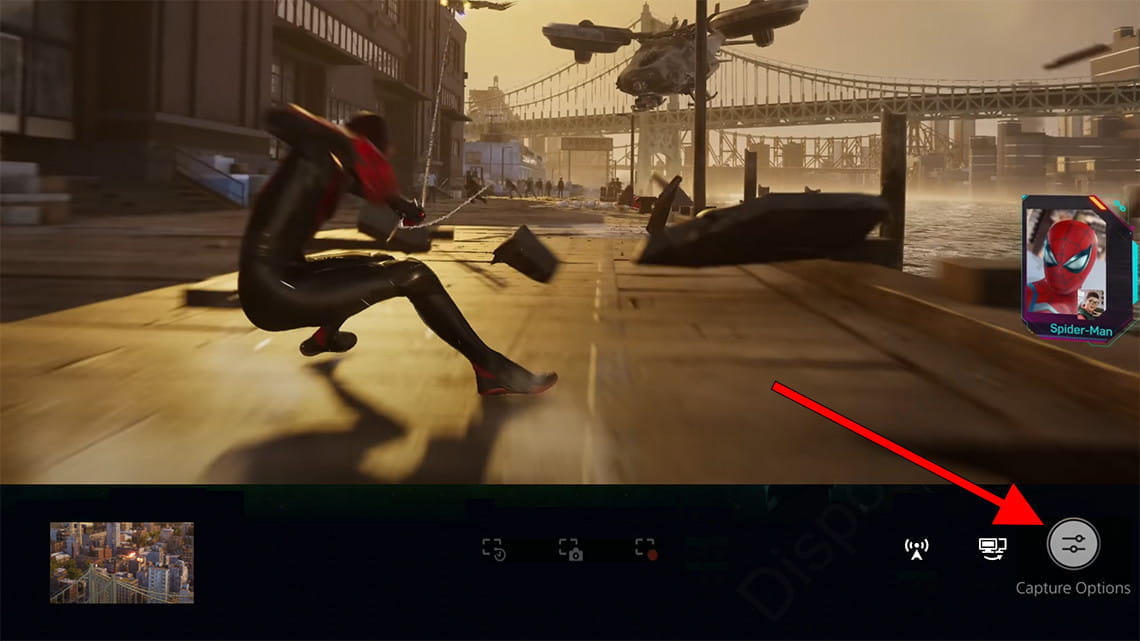
Passo 3:
O primeiro ajuste que veremos é a ativação do HDR ou ‘High Dynamic Range’, função que melhora a qualidade da imagem.
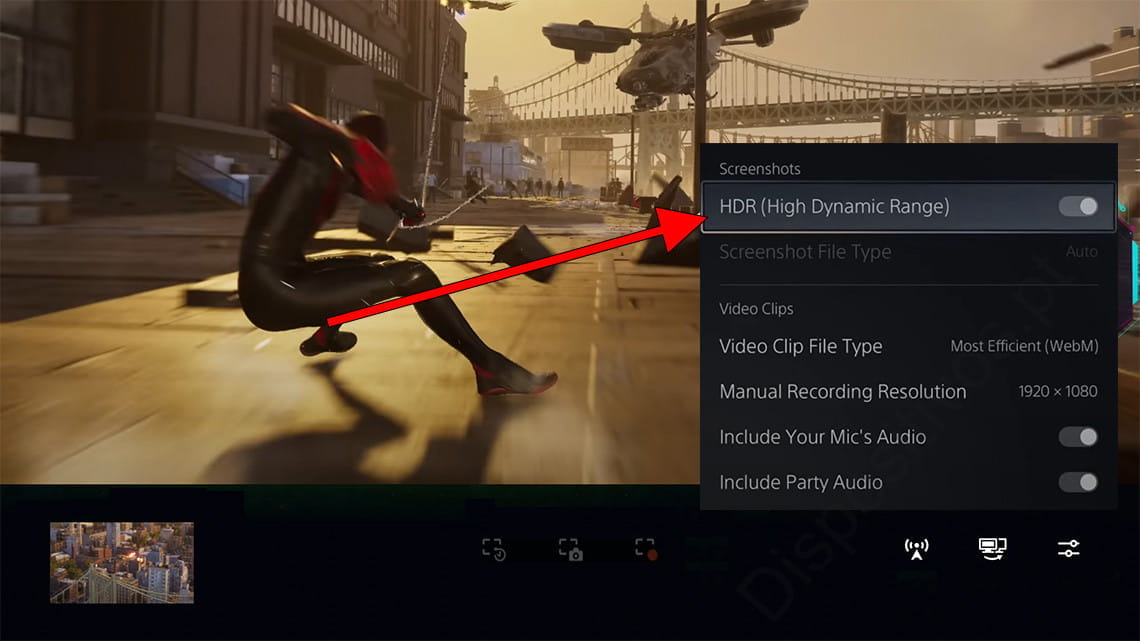
Passo 4:
A seguir, podemos alterar o tipo de arquivo no qual os vídeos serão gravados. Por padrão está selecionado o formato WebM, estilo que reduz o espaço que os vídeos ocupam no disco rígido do seu PS5, mas tem a desvantagem de oferecer uma qualidade um pouco inferior e, por ser mais moderno, não é tão compatível com todos. jogadores ou aplicativos.
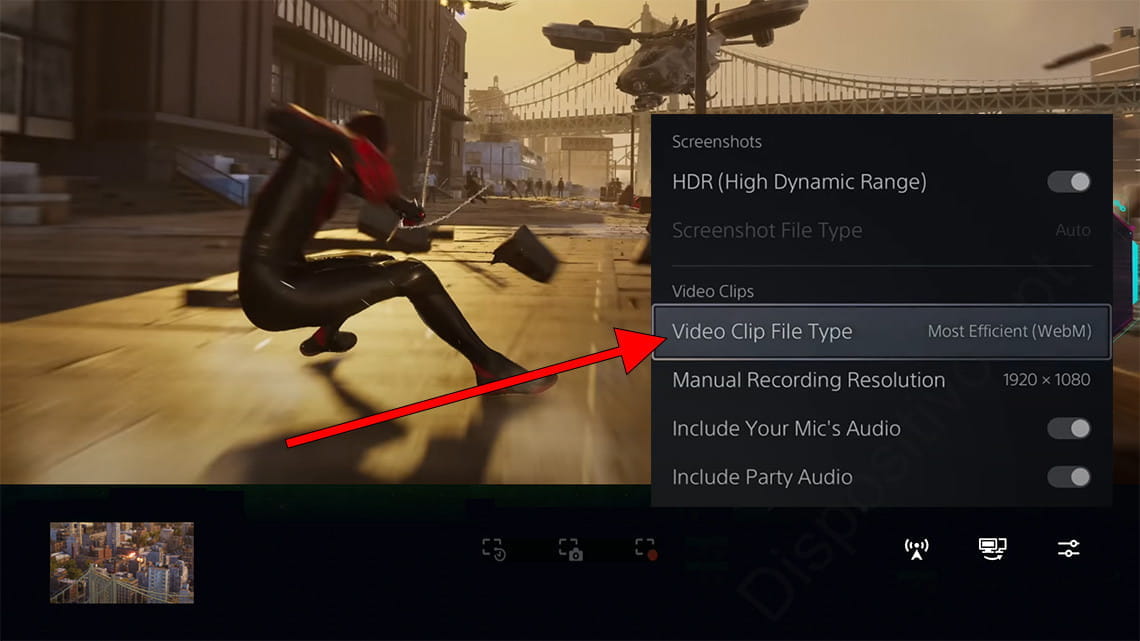
Passo 5:
O outro estilo disponível é o MP4, formato que oferece maior qualidade de imagem e maior compatibilidade com a maioria dos aplicativos e dispositivos, mas com a desvantagem de ocupar mais espaço no disco rígido.
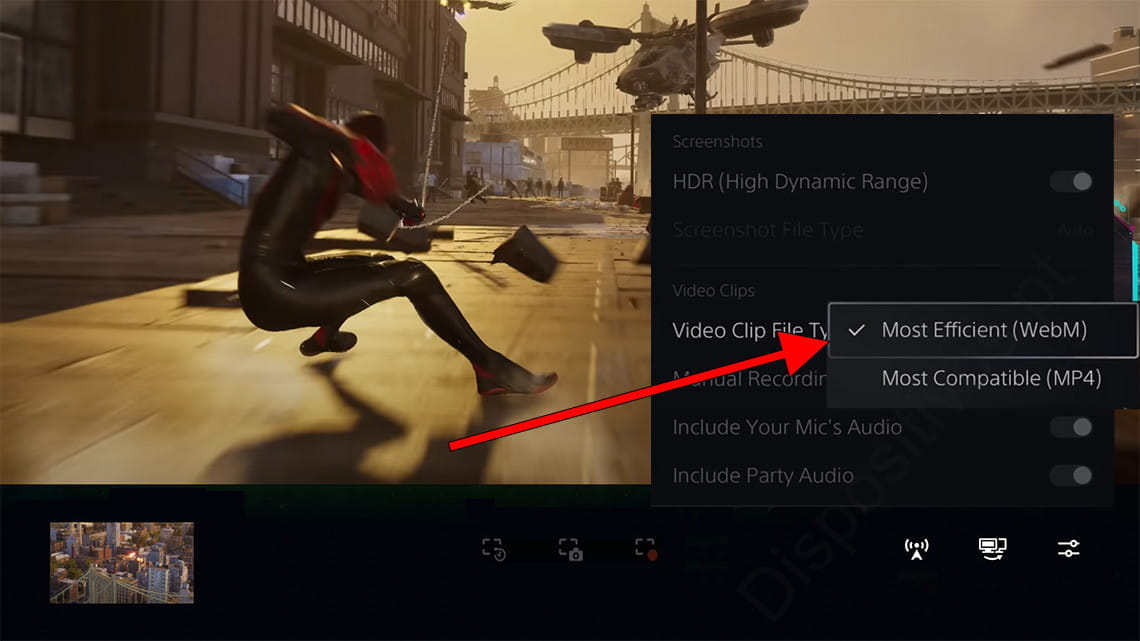
Passo 6:
Também podemos alterar a resolução do vídeo que vamos capturar. Lembre-se de que uma resolução mais alta significa que o vídeo ocupará mais espaço no disco rígido e demorará mais para ser copiado para uma memória externa, disco rígido ou enviado pela Internet.
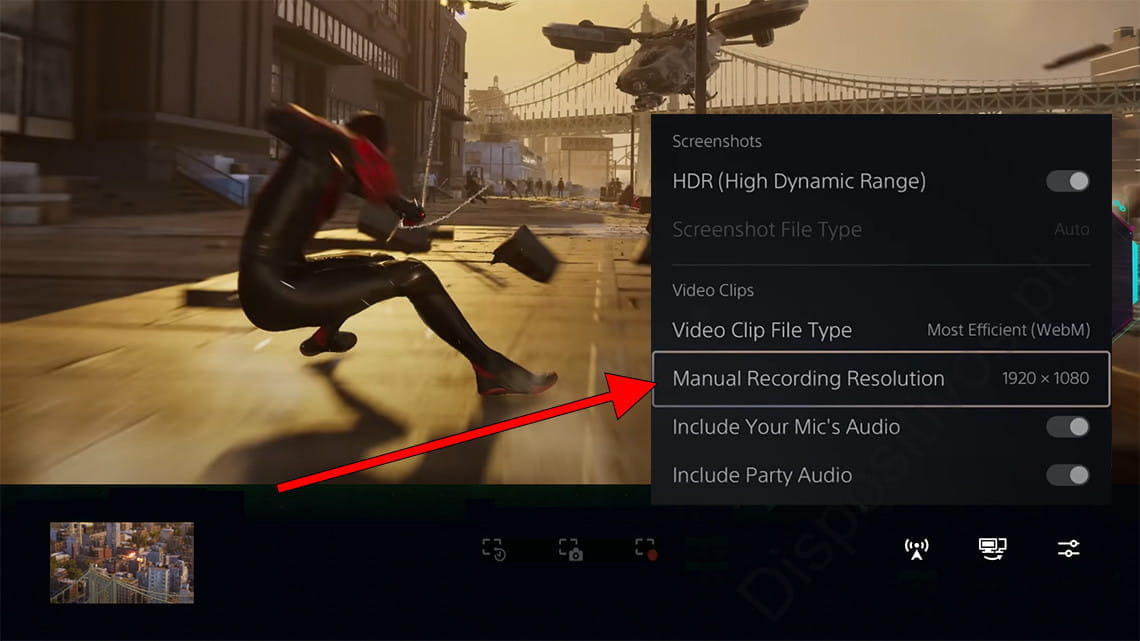
Passo 7:
Agora decidiremos se queremos incluir o som do microfone na gravação do vídeo. Ative esta chave se quiser que todo o som captado pelo seu microfone seja gravado ou desative-a se preferir gravar apenas o som do videogame.
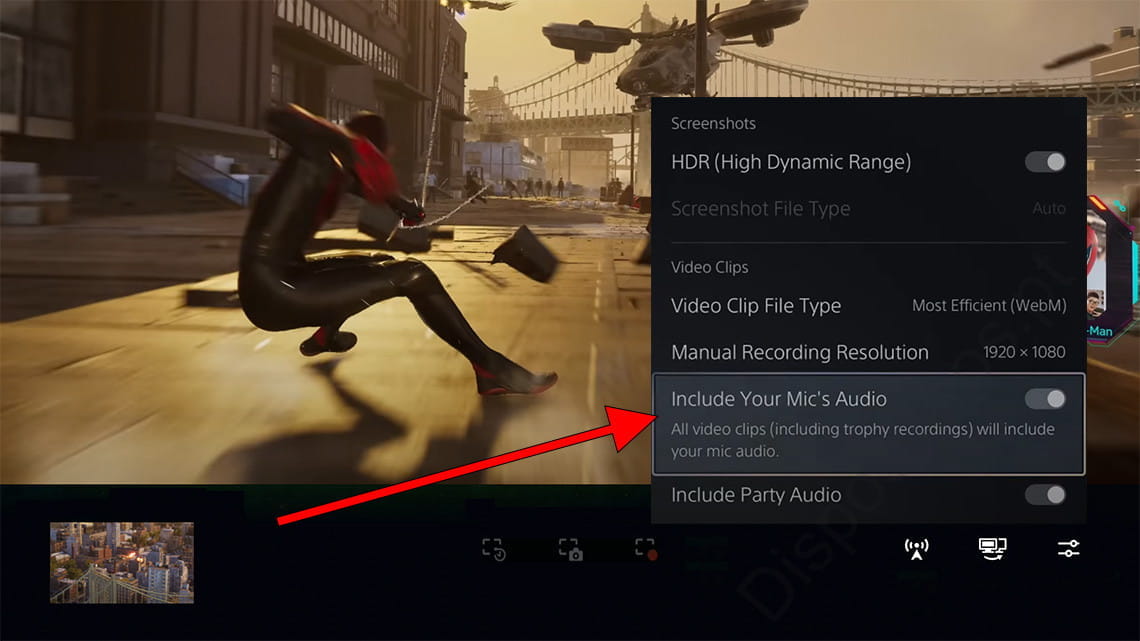
Passo 8:
Gravando sons dos microfones de outros jogadores Também podemos decidir se queremos que os sons dos microfones de outros jogadores sejam gravados em um jogo online.
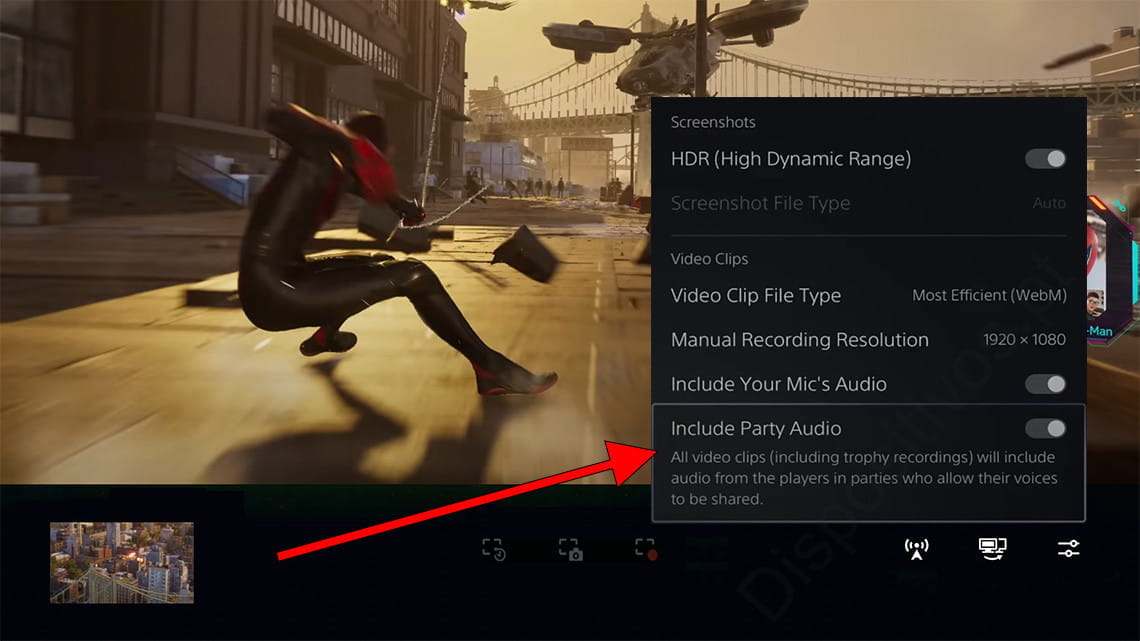
Passo 9:
Iniciando a gravação.
Assim que a gravação de tela estiver configurada no PlayStation 5, podemos começar a gravar. Para isso, através dos botões do seu controle DualSense, selecione o ícone de gravação, identificado por um retângulo com um círculo vermelho na parte inferior direita. Pressione o botão “X” no controlador PS5 para iniciar a gravação da tela.
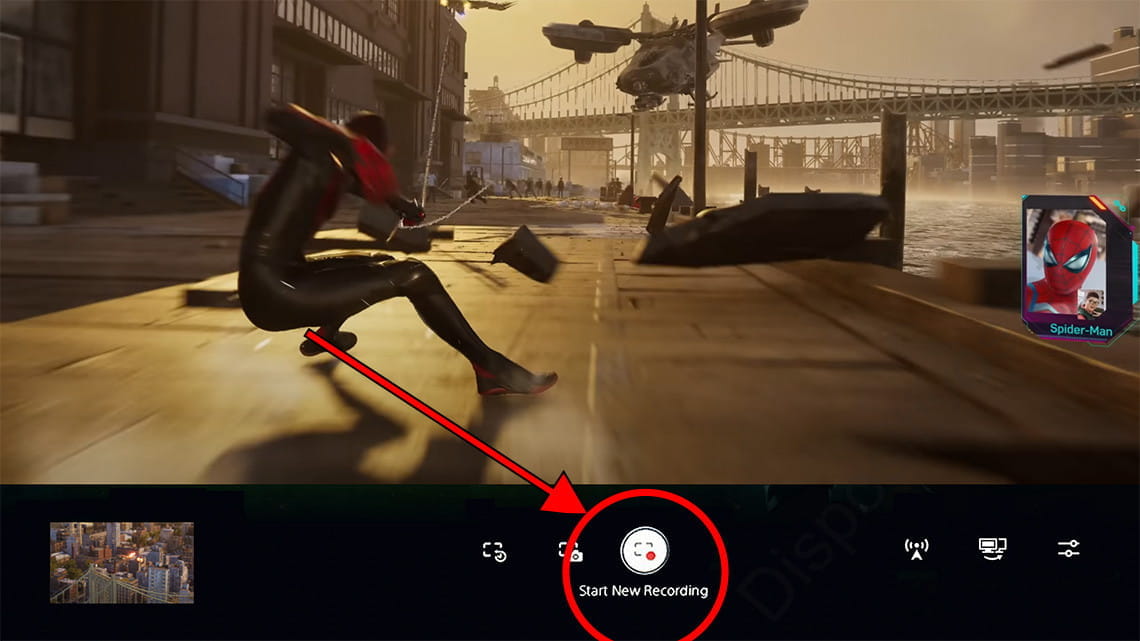
Passo 10:
Finalizando a gravação.
No topo da tela veremos um indicador do tempo de gravação. O tempo máximo que pode ser gravado de uma vez é de 60 minutos. Se quiser fazer um vídeo mais longo, você precisará criar dois ou mais clipes de 60 minutos e juntá-los posteriormente. Para interromper a gravação, pressione o botão “Compartilhar” no controlador DualSense e você verá o ícone ‘Parar gravação’ aparecer na tela. Pressione o botão “X” no controlador para interromper a gravação. O vídeo será salvo na galeria do seu PlayStation 5.
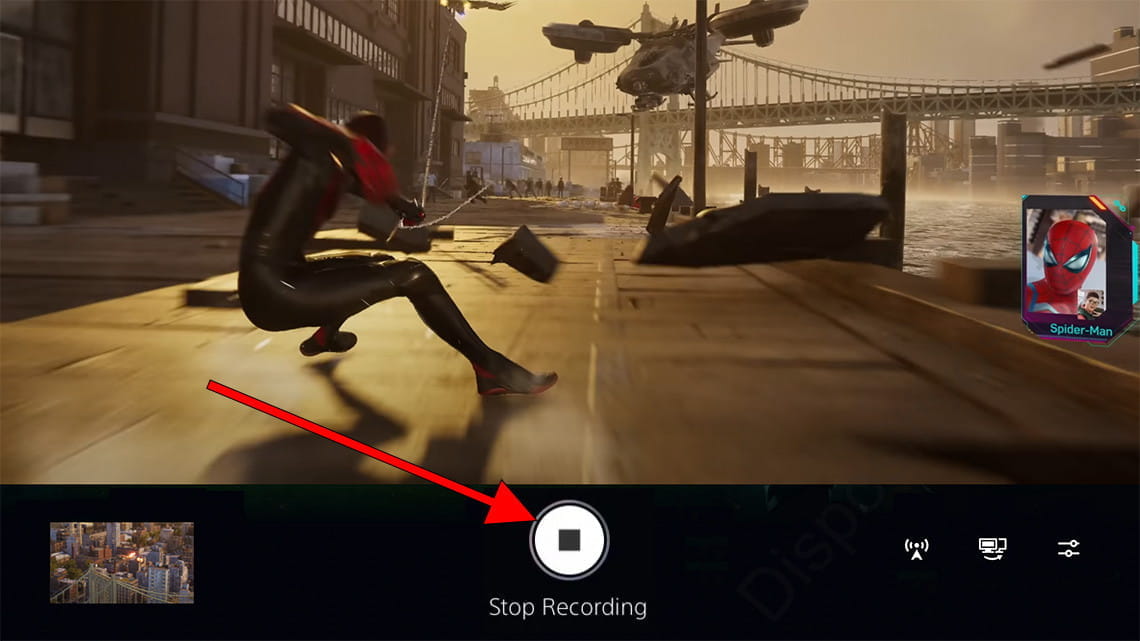
Depois que todas as configurações de gravação de tela estiverem configuradas, você poderá iniciar uma gravação rapidamente sem precisar pausar o jogo, isso é muito útil para jogos online ou para momentos em que você não consegue parar o jogo.
Para fazer uma gravação de tela sem parar o jogo no PlayStation 5, pressione duas vezes o botão “compartilhar” que vimos anteriormente no passo 1 e a tela começará a gravar, pressione duas vezes novamente para interromper a gravação.





