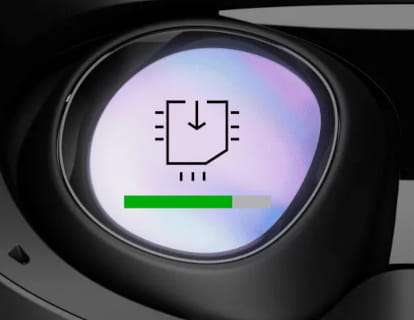Captura de tela no PlayStation 5
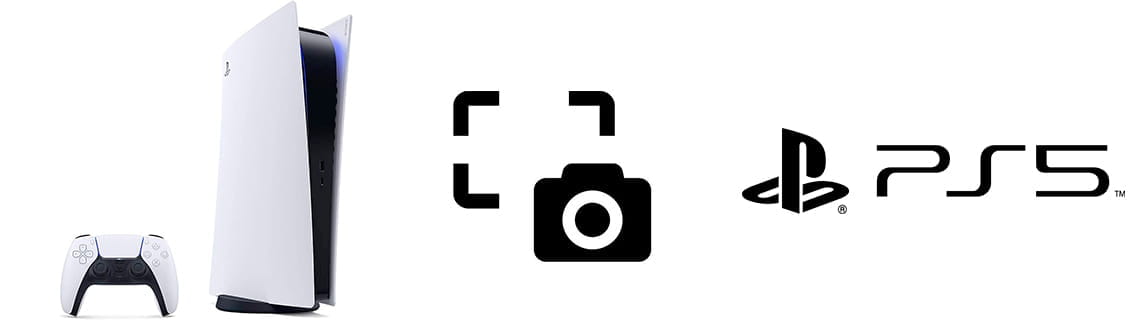
Como fazer uma captura de tela no PlayStation 5
Última atualização: por Equipa Editorial do Dispositivos.pt na categoria: PlayStation
Muitas vezes, como jogadores, nos encontramos em situações em que gostaríamos de eternizar um momento especial que estamos vivenciando em nosso PlayStation 5. Seja pela vontade de compartilhar aquele momento com os amigos nas redes sociais, seja pela vontade precisar exportar essa imagem para uma memória externa para posterior edição em um computador ou dispositivo móvel, a função de captura de tela se torna uma ferramenta essencial.
Essa funcionalidade nos permite salvar tudo o que aparece na tela da nossa televisão em uma imagem de alta qualidade. As razões para o querermos fazer são variadas: pode ser o orgulho de ter conseguido uma conquista difícil num jogo, a surpresa de encontrar um erro de programação inesperado, a descoberta de uma curiosidade ou de um objecto escondido no jogo que queremos. compartilhe com a comunidade ou simplesmente guarde para referência futura.
No entanto, é importante ter em mente que existem certas limitações ao fazer capturas de tela. Por motivos de privacidade e segurança, não é permitida a captura de telas onde dados pessoais, como senhas ou informações confidenciais, sejam exibidos ou inseridos. Além disso, por motivos de direitos autorais, alguns aplicativos, vídeos ou jogos específicos podem restringir esse recurso. Nesses casos, o PS5 normalmente exibe uma mensagem no início e no final do conteúdo restrito, informando ao usuário que não é possível fazer capturas de tela naquele segmento específico.
Neste guia explicaremos como configurar capturas de tela e posteriormente como fazer capturas de tela imediatamente sem pausar o jogo com apenas o pressionar de um botão.
Tempo estimado: 2 minuto.
Passo 1:
Vamos começar configurando a captura de tela do seu PlayStation 5, para isso a primeira coisa é pressionar uma vez o botão “Compartilhar” ou botão de compartilhamento no controlador DualSense. Este é o botão localizado à esquerda do trackpad, logo à direita dos botões de direção. O jogo irá pausar e exibir um menu na parte inferior da tela.

Passo 2:
Use os botões de direção do controlador PS5 DualSense para navegar pelo menu até chegar ao ícone de configurações no lado direito da tela, este é o ícone que aparece marcado com um círculo vermelho na imagem a seguir, pressione “X” para abrir isto.
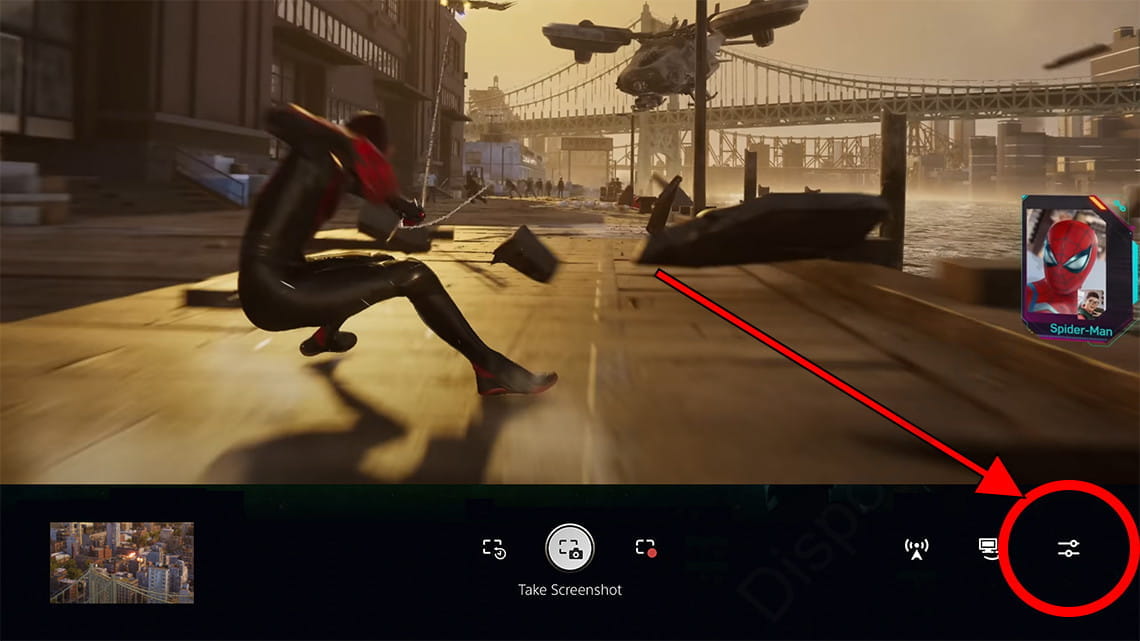
Passo 3:
O menu de configurações de captura de tela e captura de vídeo aparecerá. Pressione o botão “X” para abrir o menu do tipo de arquivo de captura de tela, conforme visto na imagem abaixo.
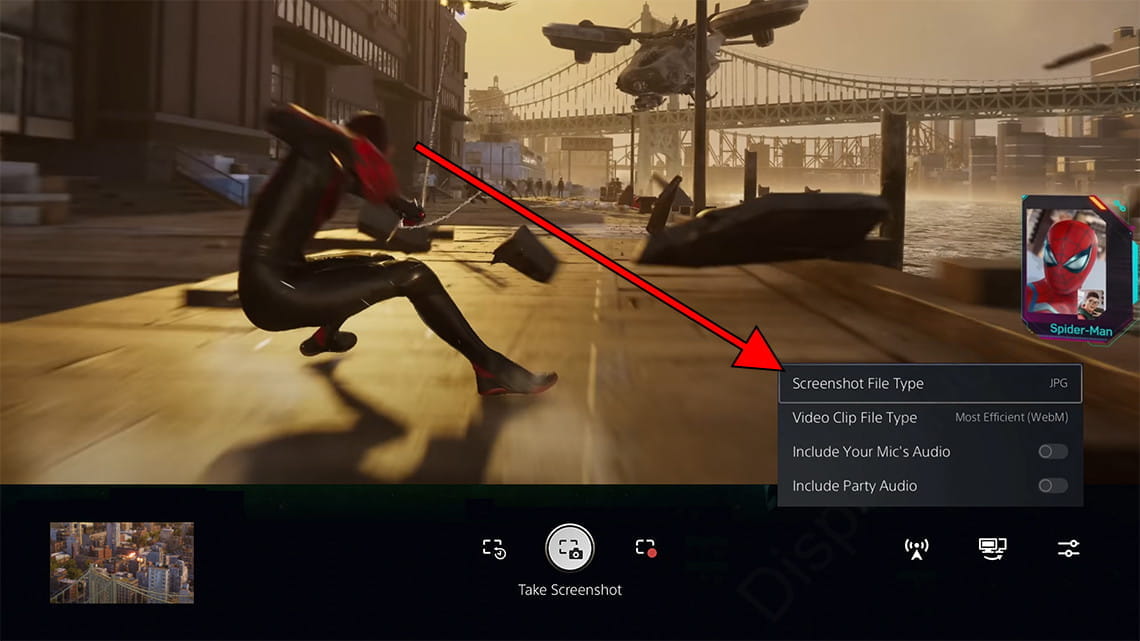
Passo 4:
Você pode escolher se prefere salvar as capturas de tela tiradas no seu PlayStation 5 em formato JPG ou PNG. O formato JPG ocupa menos espaço no disco rígido, mas apresenta alguma perda de qualidade, enquanto o formato PNG possui qualidade superior, mas ao custo de ocupar um pouco mais de espaço.
Se você não tiver problemas de espaço em seu console, recomendamos escolher o formato PNG, pois é totalmente compatível com todos os dispositivos e redes sociais e você obterá imagens de maior qualidade. Pressione o botão “X” no controle remoto para confirmar o formato escolhido.
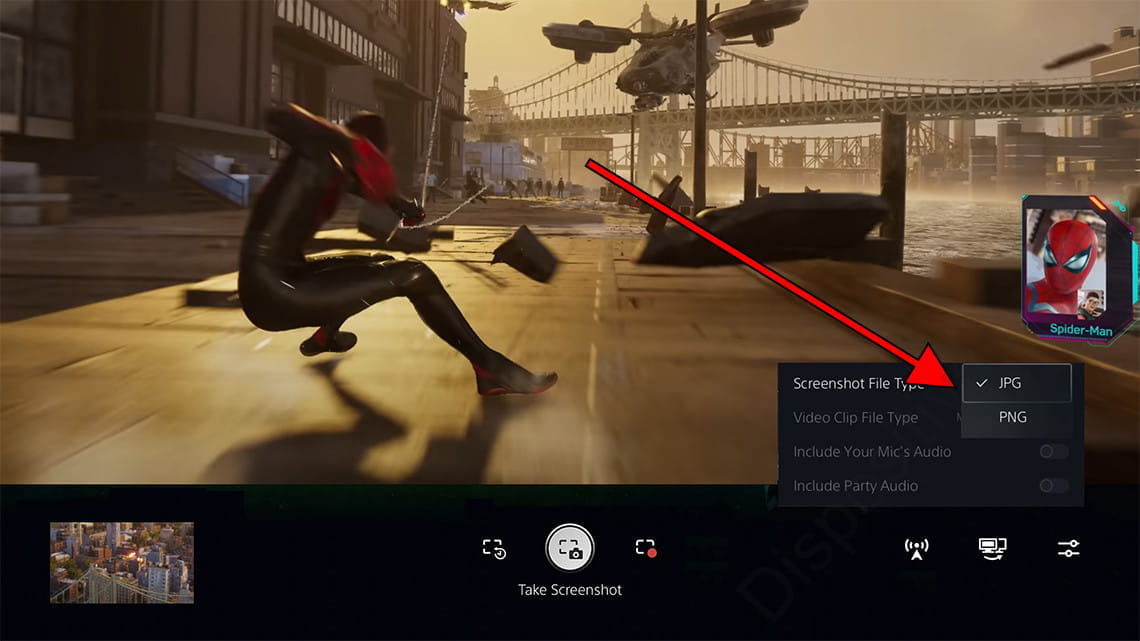
Passo 5:
Usando novamente os botões de direção do controle DualSense, mova para a direita até selecionar o ícone de captura de tela no centro, é o ícone que possui uma câmera antiga e um retângulo. Pressione o botão “X” em seu controlador para fazer uma captura de tela. Você verá a captura de tela feita anteriormente como uma miniatura no lado esquerdo da tela.
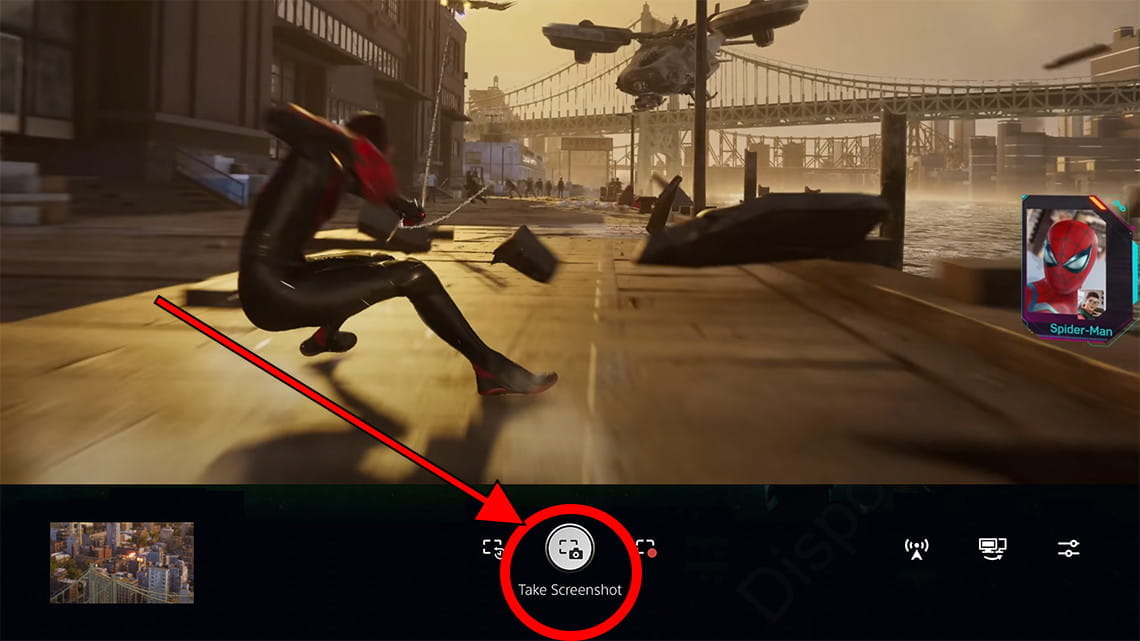
Uma vez configurado o formato do arquivo de captura de tela, você poderá fazer capturas de tela no seu PS5 sem precisar pausar o jogo, o que será muito útil, por exemplo, para jogos online ou para momentos em que você não consegue parar de jogar.
Para fazer uma captura de tela sem parar o jogo no PlayStation 5, pressione e segure o botão “compartilhar” que vimos anteriormente na etapa 1 por alguns segundos até ver um ícone aparecer na tela indicando que a captura de tela foi feita.