Configurar correio em Apple iPad 4 Wi-Fi + Cellular

Como configurar o correio em um Apple iPad 4 Wi-Fi + Cellular
Todos os dispositivos Apple com o sistema operacional iOS 6| upgradable to iOS 10.3 são fornecidos por padrão com um aplicativo de email com o qual você pode receber e enviar mensagens de email.
Você pode adicionar quantas contas de e-mail desejar ao seu Apple iPad 4 Wi-Fi + Cellular, desta forma você pode ler, responder e enviar novos e-mails do seu iPad 4 Wi-Fi + Cellular.
Antes de iniciar a configuração do email no seu iPad 4 Wi-Fi + Cellular, verifique se você tem as seguintes informações:
- Endereço de email ([email protected])
- Senha.
- Caso não seja uma conta do Hotmail, iCloud, Microsoft Exchange, Gmail, Yahoo, Aol, Office 365 ou Outlook, você deve saber se é uma conta POP ou IMAP e os servidores de entrada e saída.
Tempo estimado: 10 minuto.
1- Primeiro passo:
Para configurar uma conta de e-mail em iPad 4 Wi-Fi + Cellular você deve primeiro ir para as configurações de Apple iPad 4 Wi-Fi + Cellular, é o ícone de engrenagem na tela Apple.

2- Segundo passo:
Pesquise a seção “Palavras-passe e contas” dentro das configurações, tenha o ícone de uma chave, pressione e apareça as contas de e-mail que você configurou em sua conta iPad 4 Wi-Fi + Cellular.
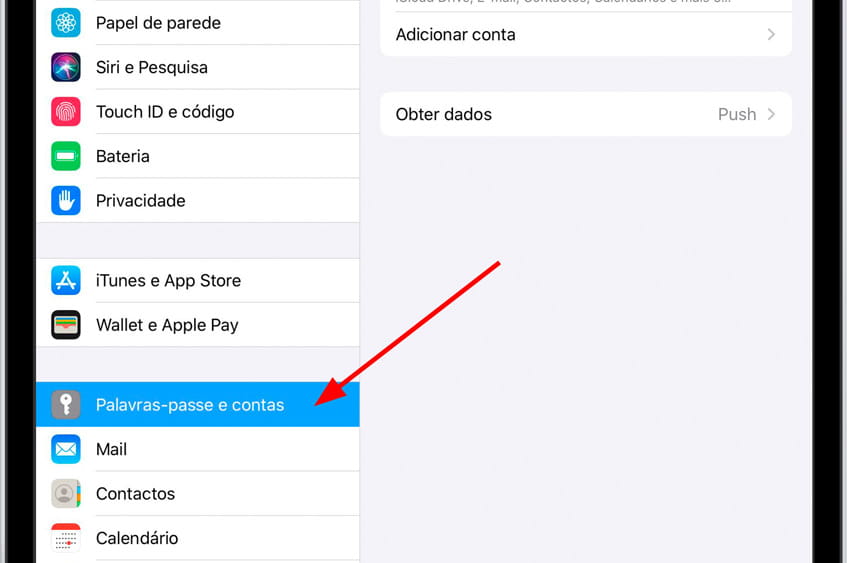
3- Terceiro passo:
Veremos todas as contas de email configuradas em nosso iPad 4 Wi-Fi + Cellular ativas e inativas, se for a primeira conta de email que você configurou em seu Apple iPad 4 Wi-Fi + Cellular você verá esta lista vazia. Clique em “Adicionar conta”.
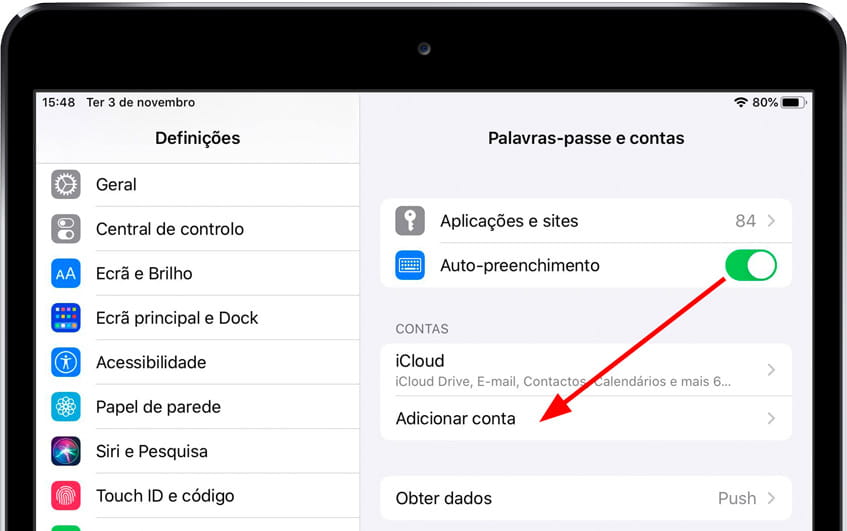
4- Quarto passo:
Existem vários tipos de contas populares que são fáceis de configurar em iPad 4 Wi-Fi + Cellular como iCloud, Exchange, Google, Yahoo, Aol e Outlook.com. Se a sua conta de e-mail pertencer a um desses provedores de e-mail, clique em seu ícone, o sistema irá se conectar ao serviço selecionado e pedir sua conta de e-mail ou nome de usuário e senha, em poucos passos você terá sua conta de e-mail configurada em Apple iPad 4 Wi-Fi + Cellular. Se a sua conta de e-mail não pertence a nenhum dos serviços exibidos, clique em “Outros”.
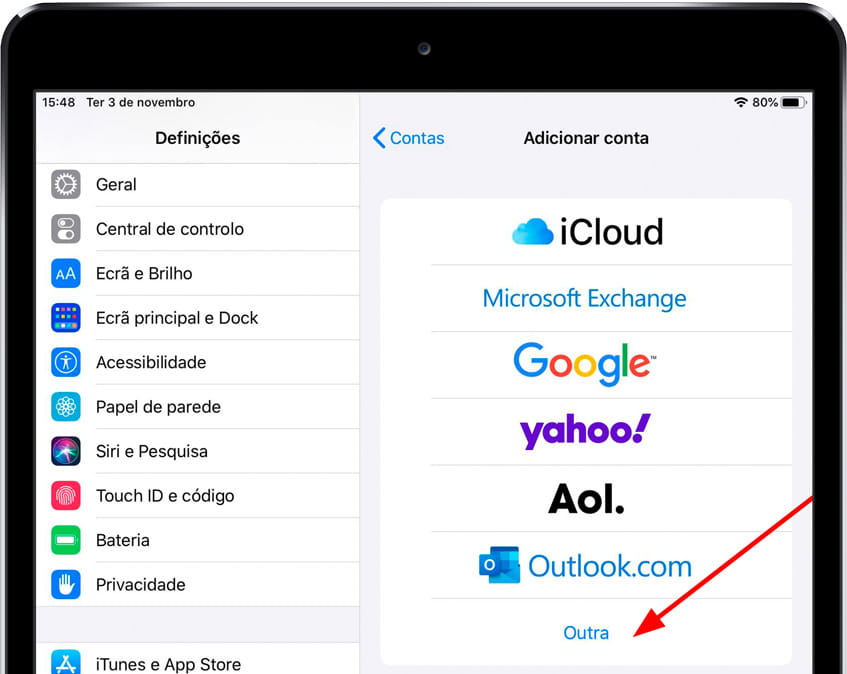
5- Quinto passo:
Clique em “Adicionar conta de e-mail”, insira seu nome (aquele que você deseja que apareça nas mensagens enviadas), seu e-mail, sua senha para esta conta de e-mail e uma descrição para identificá-la em Apple. Pressione “Próximo”.
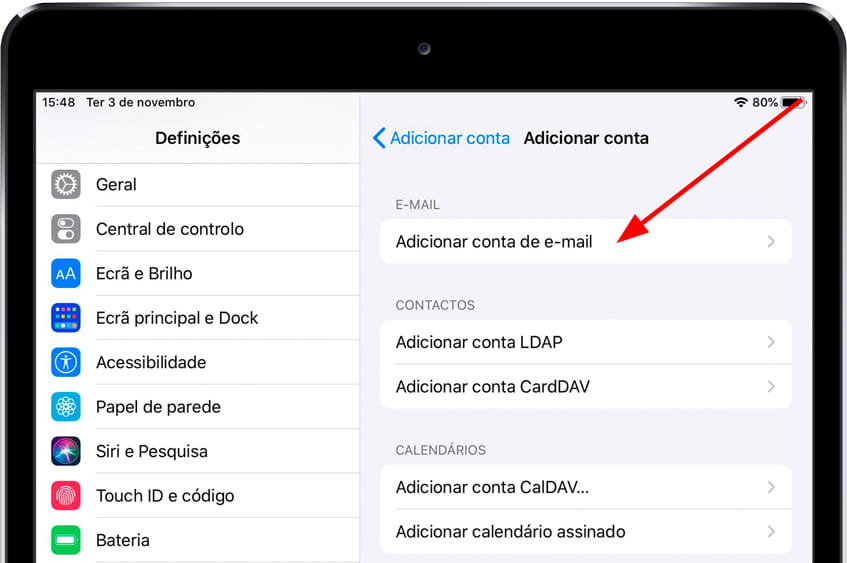
6- Sexto passo:
No servidor de entrada você deve entrar no servidor de entrada, geralmente mail.tuservidor.com ou imap.tuservidor.com (mudando o tuservidor.com para o seu domínio) em qualquer caso, consulte o seu provedor de email com a configuração.
7- Sétimo passo:
Selecione o tipo de conta que você deseja configurar no seu Apple iPad 4 Wi-Fi + Cellular, IMAP ou POP.
O que diferencia uma conta IMAP de um POP ou POP3?
Ao configurar uma conta IMAP no seu iPad 4 Wi-Fi + Cellular uma cópia dos e-mails é mantida na nuvem, ou seja, no servidor de e-mail, se você excluir um e-mail ou movê-lo da pasta no Apple iPad 4 Wi-Fi + Cellular essa alteração também ocorrerá no servidor e, portanto, em todos os dispositivos que estão configurados com a mesma conta de email.
Por outro lado, se você definir seus Apple com uma conta POP ou POP3, os e-mails serão baixados para o dispositivo e poderão ser excluídos, lidos ou alterados sem afetar os outros dispositivos que tenham a mesma conta de e-mail.
Normalmente esta configuração é usada para contas compartilhadas em que várias pessoas querem manter os e-mails que foram lidos por outros como NÃO lidos ou para aqueles que têm o e-mail no celular e no computador e não querem que as alterações sejam refletidas no outro aparelho.
8- Oitava etapa:
Digite sua conta de e-mail e sua senha, na seção “username” ou nome de usuário, você deve digitar sua conta de e-mail completa, por exemplo: [email protected].
9- Nono passo:
No servidor você deve entrar no servidor de entrada, geralmente mail.servidor.com ou imap.servidor.com (mudando o servidor.com para o seu domínio) em qualquer caso, consulte o seu provedor de email com a configuração.
10- Etapa final:
Digite o seu servidor de saída ou servidor SMTP, novamente você deve digitar a conta de e-mail e senha do seu e-mail. Pressione “Next” e depois “Save” para terminar de configurar seu email no iPad 4 Wi-Fi + Cellular.
Se você deseja remover uma conta do Google do seu iPad 4 Wi-Fi + Cellular, para configurar uma nova conta ou vender ou doar o dispositivo, clique no link a seguir e siga as etapas indicadas Excluir conta do Google no iPad 4 Wi-Fi + Cellular
Você também pode consultar nossos conselhos antes de vender, dar ou levar um iPad 4 Wi-Fi + Cellular para reparo.







