Baixe e instale atualizações no Meta Quest

Como atualizar o Meta Quest
Última atualização: por Equipa Editorial do Dispositivos.pt na categoria: Meta Quest
A cada avanço no universo dos headsets de realidade virtual, nossos dispositivos se tornam mais sofisticados e oferecem recursos novos e interessantes. Meta Quests não são exceção. Porém, para aproveitar ao máximo essas novidades, é fundamental manter nosso aparelho atualizado.
Atualizar um dispositivo, como o Meta Quest, não só melhora seu desempenho e corrige pequenos problemas e falhas de segurança que possam surgir, mas também dá acesso a novos recursos e ferramentas que o Meta desenvolveu para tornar sua experiência ainda mais agradável e eficiente. No entanto, entendemos que o processo de atualização pode levantar dúvidas caso você não esteja familiarizado com ele.
Sabemos que nem todo mundo é especialista em tecnologia e é justamente por isso que criamos este tutorial. Projetamos cada etapa de forma simples e clara, acompanhada de capturas de tela, para que você possa acompanhar o processo sem complicações.
Não importa se esta é a primeira vez que você tenta atualizar um dispositivo ou se você está simplesmente procurando um guia visual para orientá-lo durante o processo; Estamos aqui para ajudá-lo. Então, pegue seu Meta Quest e prepare-se para dar aos seus fones de ouvido de realidade virtual ou realidade aumentada o melhor e mais recente software que o Meta tem a oferecer.
Importante: carregue seu Meta Quest em pelo menos 50% e se possível mantenha-o conectado à energia através de um cabo de carregamento para evitar problemas e atrasos na atualização.
A atualização do software Meta Quest não irá redefini-lo nem excluir nenhuma informação ou configuração para que você possa continuar a usá-lo normalmente quando terminar.
Tempo estimado: 10 minuto.
Passo 1:
Localize o botão “Oculus” no controlador direito, é o botão plano na parte inferior direita do controlador com o símbolo Oculus. Pressione-o para abrir o menu principal.

Passo 2:
Existem duas formas de acessar as configurações do Meta Quest, a mais rápida é através do ícone de engrenagem com fundo verde e a outra é através das “Configurações Rápidas”. As configurações rápidas podem ser acessadas clicando no botão que mostra a conexão WiFi e o percentual de bateria como pode ser visto na imagem a seguir.
Selecione com o controlador e pressione o gatilho do dedo indicador do mesmo controlador.
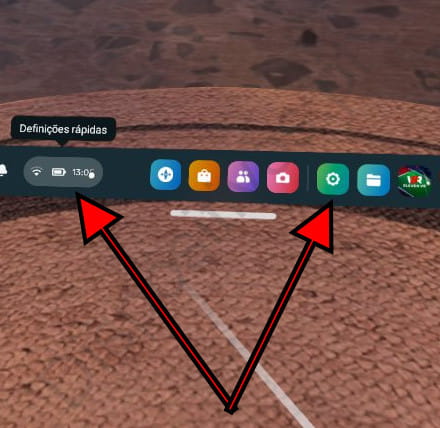
Passo 3:
Se você clicou no botão “Configurações Rápidas”, aparecerá uma tela com as principais configurações da Quest, incluindo WiFi, Sistema Guardian, microfone, etc. No canto superior direito aparecerá o botão “Definições” com o ícone de uma roda dentada branca, pressione para acessar as configurações.
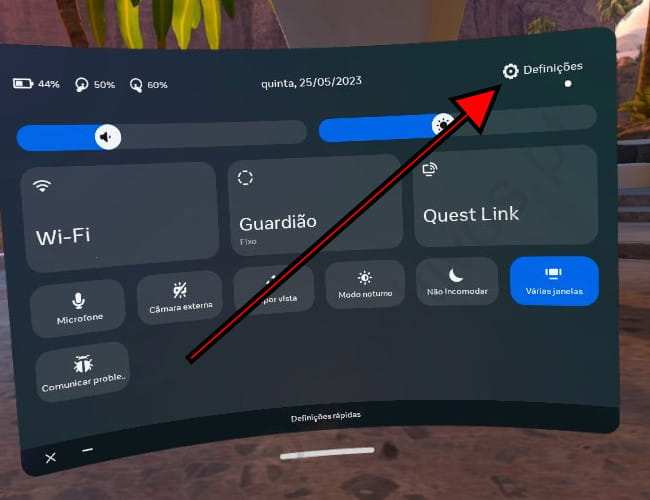
Passo 4:
Uma vez dentro das configurações do Meta Quest, você verá uma grade na qual as diferentes configurações são categorizadas. A primeira opção é “Sistema”, use qualquer um dos controles remotos para selecionar esta opção e acessar as configurações do sistema.
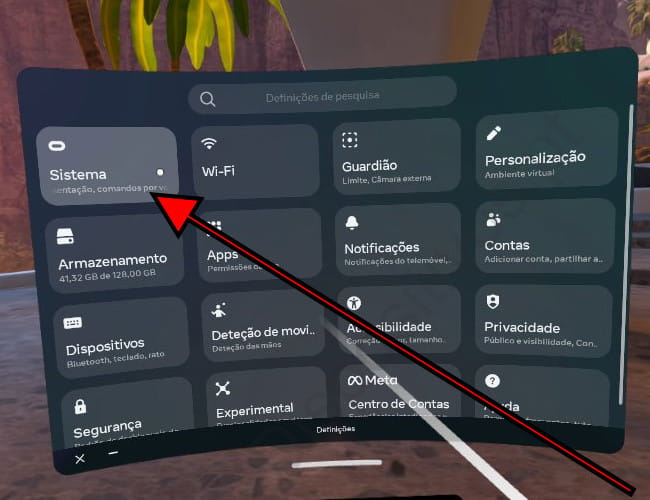
Passo 5:
Ao acessar as configurações do sistema Meta Quest 3, veremos uma lista de opções à direita da tela. Descemos pelo menu à esquerda até encontrar a seção "Atualização de software".
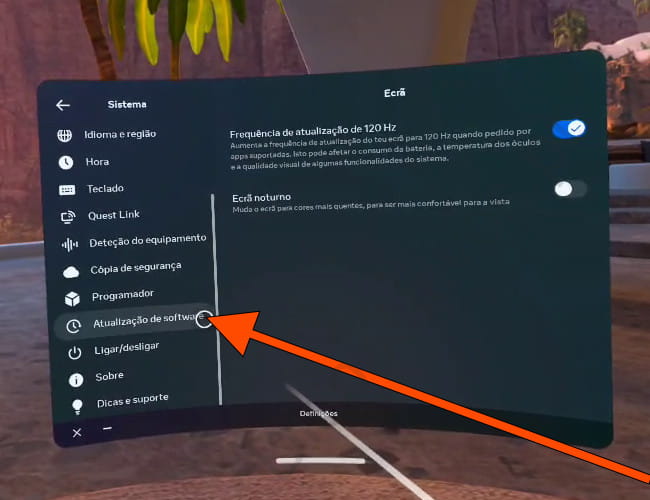
Passo 6:
Ao acessar a seção “Atualização de Software”, caso haja alguma atualização disponível para download e instalação no Meta Quest, um botão “Atualizar agora” aparecerá no canto superior direito da janela.
Pressione para começar a baixar e instalar a atualização.
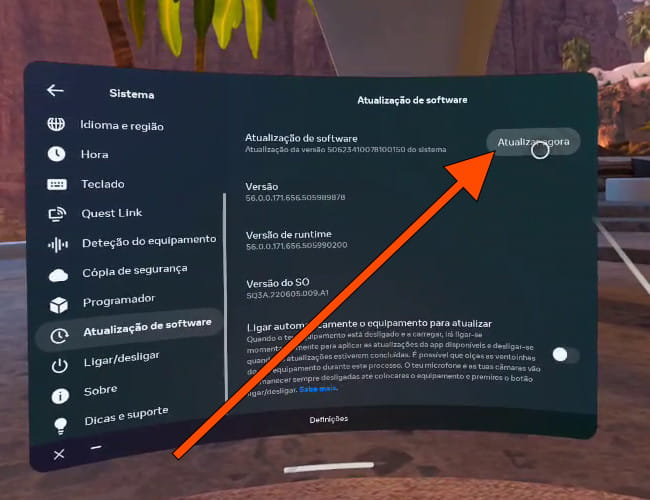
Passo 7:
Uma mensagem de confirmação aparecerá para iniciar o download e instalação da atualização no Meta Quest, é importante manter o Meta Quest ligado e com bateria suficiente para evitar problemas.
Se possível, conecte seu Quest ao carregador enquanto ocorre o download, o que pode levar vários minutos, dependerá da velocidade da conexão via Wi-Fi e do tamanho da atualização.
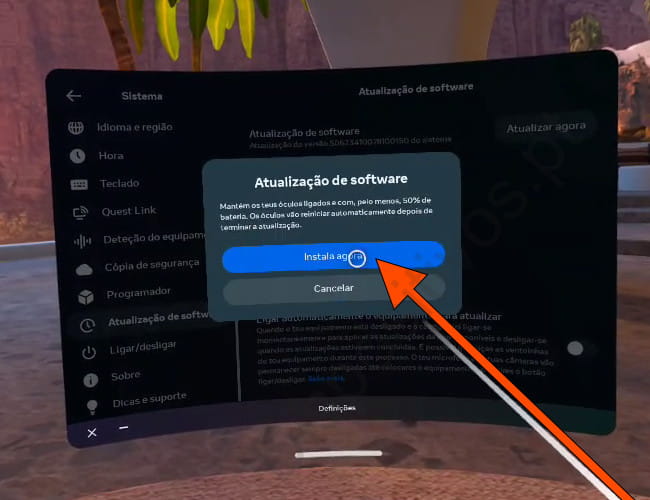
Após a instalação da atualização do software, o Meta Quest será reiniciado para concluir a instalação.
Este processo pode demorar alguns minutos, não toque nos controladores nem pressione nenhum botão enquanto eles reiniciam e lembre-se de manter os óculos de realidade virtual com carga de bateria suficiente para evitar erros durante o processo.














