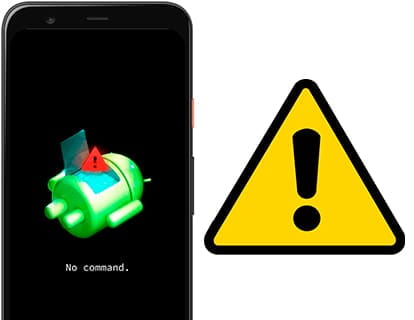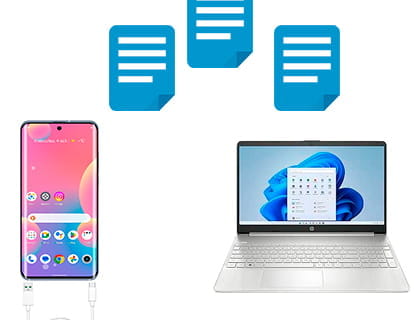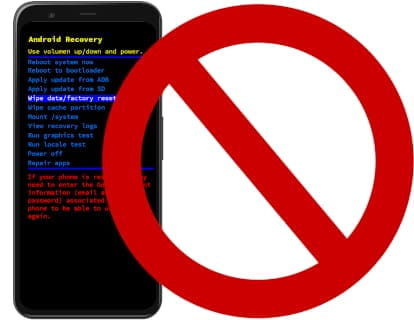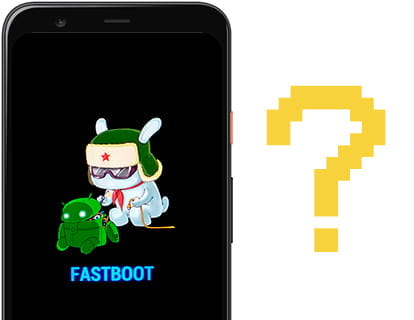Remova o modo corrompido no Android
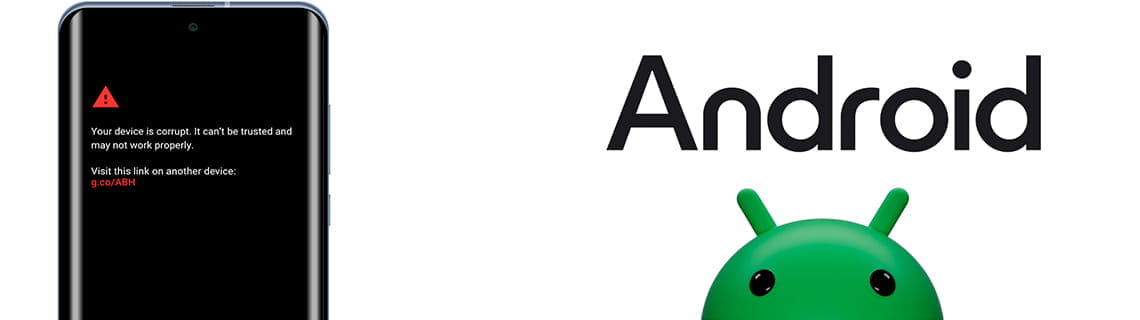
Seu dispositivo está corrompido, erro do Android
Última atualização: por Equipa Editorial do Dispositivos.pt na categoria: Android
A mensagem "Your device is corrupt. It can't be trusted and may not work properly" pode aparecer porque o dispositivo foi desligado devido à bateria fraca, foi desligado durante uma atualização ou após a instalação de uma rom diferente da aquele que o dispositivo vem de fábrica.
Ao ligar um dispositivo com sistema operacional Android, o sistema verifica se o software instalado é de uma fonte confiável, se não foi modificado ou danificado e, caso falhe nesta verificação, esta mensagem de erro pode aparecer.
Se esta mensagem apareceu no seu celular ou tablet, não se preocupe porque nem tudo está perdido, você pode continuar usando seu dispositivo normalmente após seguir os passos a seguir.
Para realizar o guia você precisa de um computador e um cabo de conexão USB, neste guia usaremos o sistema operacional Windows, mas se você é usuário de Linux ou Mac com certeza poderá seguir os mesmos passos de adaptação -los para a interface do seu sistema operacional.
Tempo estimado: 20 minuto.
Passo 1:
Baixe e instale o ADB em seu computador Windows.
Você pode pesquisar no Google por “adb download” ou usar o seguinte link de download no site oficial do Google:
(https://dl.google.com/android/repository/platform-tools-latest-windows.zip)
ADB, ou Android Debug Bridge, é uma ferramenta de linha de comando que permite a comunicação entre um computador e um dispositivo Android. Faz parte do Android SDK (Software Development Kit) e fornece uma ponte para gerenciar o dispositivo ou seu conteúdo.
Passo 2:
Extraia a pasta para um local no seu disco rígido. Para extrair os arquivos, clique com o botão direito no arquivo .zip, clique em “Extrair Todos”, aparecerá uma janela na qual você poderá escolher o local do seu disco rígido para extrair os arquivos.
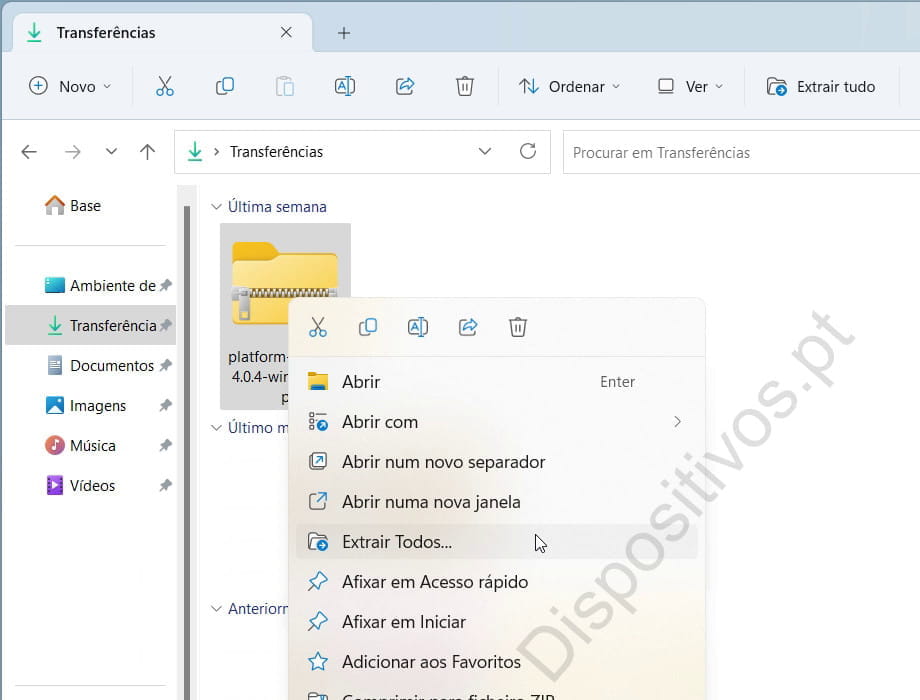
Passo 3:
Baixe e instale os drivers para o seu dispositivo. Alguns fabricantes, ao conectar o dispositivo via USB ao computador, o Windows procura e instala automaticamente os drivers. Você pode verificar isso se ao conectá-lo aparecer uma janela no canto inferior direito da tela indicando que os drivers estão sendo instalado.
Caso não sejam instalados automaticamente, pesquise no Google por “drivers usb windows + marca do seu dispositivo”, por exemplo “windows usb drivers samsung”.
Se você veio a este tutorial porque atualizou seu dispositivo para instalar uma ROM, talvez você já tenha os drivers instalados em seu PC.
Passo 4:
Coloque o celular no modo fastboot: pressionando os botões de diminuir volume e liga / desliga ao mesmo tempo por alguns segundos até que a tela ligue e mostre o menu do modo fastboot, isso pode variar dependendo do dispositivo.
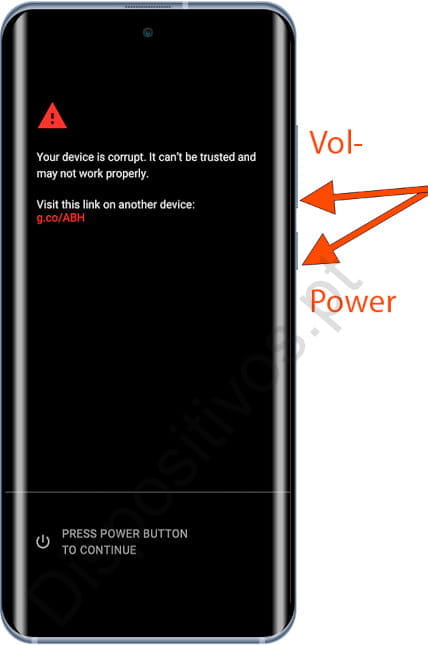
Passo 5:
Abra a pasta onde você instalou o ADB e abra a janela de comando neste local.
Para abrir uma janela de comando, clique com o botão direito em qualquer espaço vazio da pasta e clique em “Abrir no terminal”.
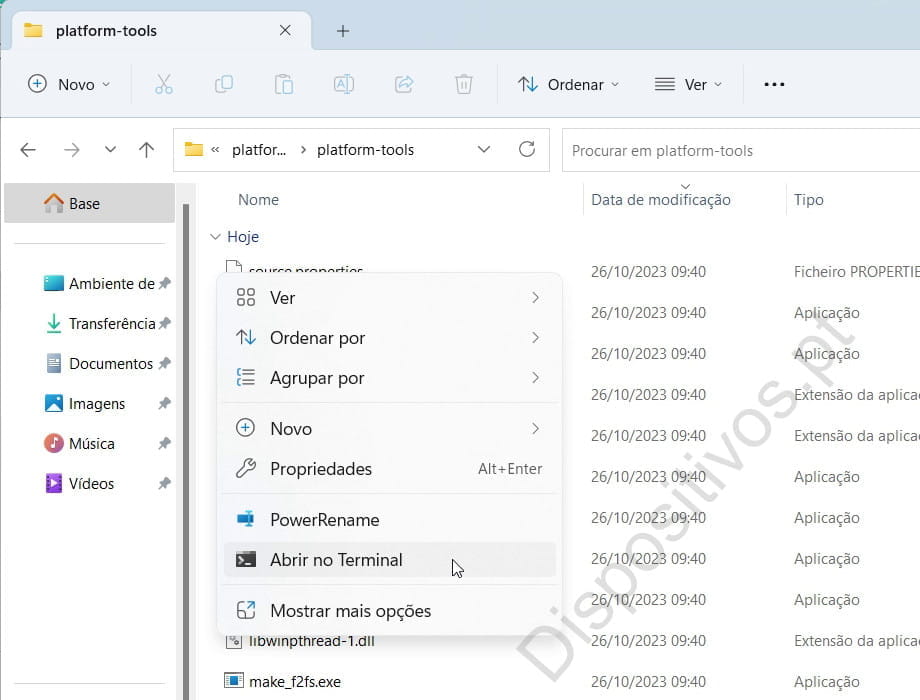
Passo 6:
Conecte o aparelho ao computador via USB, de preferência com seu cabo original, caso contrário qualquer cabo que permita transmissão de dados deverá funcionar.
Se não funcionar com um cabo, tente outro, existem cabos que só transmitem energia mas não transmitem dados.

Passo 7:
Digite o seguinte na janela de comando: adb reboot “dm-verity enforcing” sem aspas, como pode ser visto na imagem a seguir. Pressione a tecla “Enter” no teclado.
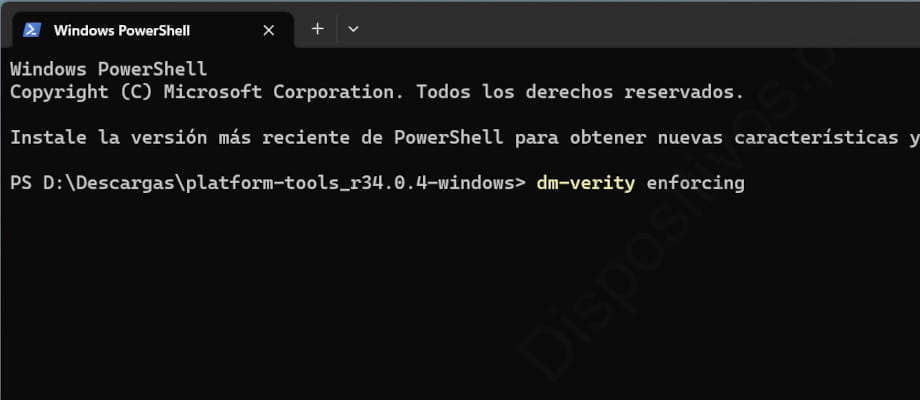
Passo 8:
Em seguida, digite o seguinte na janela de comando: “fastboot reboot” sem aspas. Pressione a tecla “Enter” no teclado.
O dispositivo será reiniciado e inicializado normalmente.
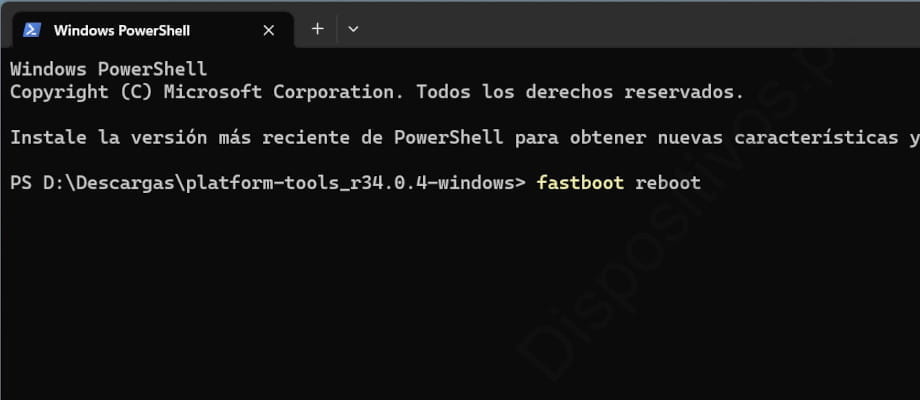
Dispositivos Pixel
Para telefones Google Pixel existe um método mais simples, mas para o qual você ainda precisará conectar o telefone a um computador e ter uma conexão com a Internet nesse computador.
Assim que o telefone Pixel estiver no modo Fastboot conforme indicado na etapa 4, você deve conectá-lo ao computador e abrir o seguinte site: flash.android.com.
Ao acessar, aparecerá uma janela flutuante solicitando permissão para acessar o ADB, pressione o botão azul permitir.
Selecione o dispositivo Pixel que você precisa consertar e diferentes distribuições de sistema operacional aparecerão para atualizar ou instalar.
Selecione a distribuição pública, depois selecione “default”, se deixar a opção “Wipe device” marcada, todas as informações contidas no dispositivo serão apagadas.
Se você deixar marcada a opção “Lock Bootloader”, o sistema operacional Pixel não poderá ser modificado novamente por terceiros, ou seja, apenas pelo fabricante.
Pressione “Install Build” e se tiver certeza de que está tudo correto pressione “Confirm” para confirmar o flash do dispositivo com aquela rom, várias mensagens de aviso aparecerão indicando que todo o conteúdo do dispositivo será apagado e que não deve ser desconectado ou manipulados até que o processo seja concluído.
Depois de aceitar as condições, levará alguns minutos para baixar o software e instalá-lo no Pixel.
Antes de terminar irá nos pedir para ativar “Bloquear o bootloader”, usar os botões de volume do telefone para percorrer os menus do Fastboot e pressionar o botão liga / desliga para confirmar, uma vez feito isso o telefone irá reiniciar e deverá funcionar normalmente.